【2022年】MacBookの選び方。現行モデル徹底比較AirとProをポイント別に解説
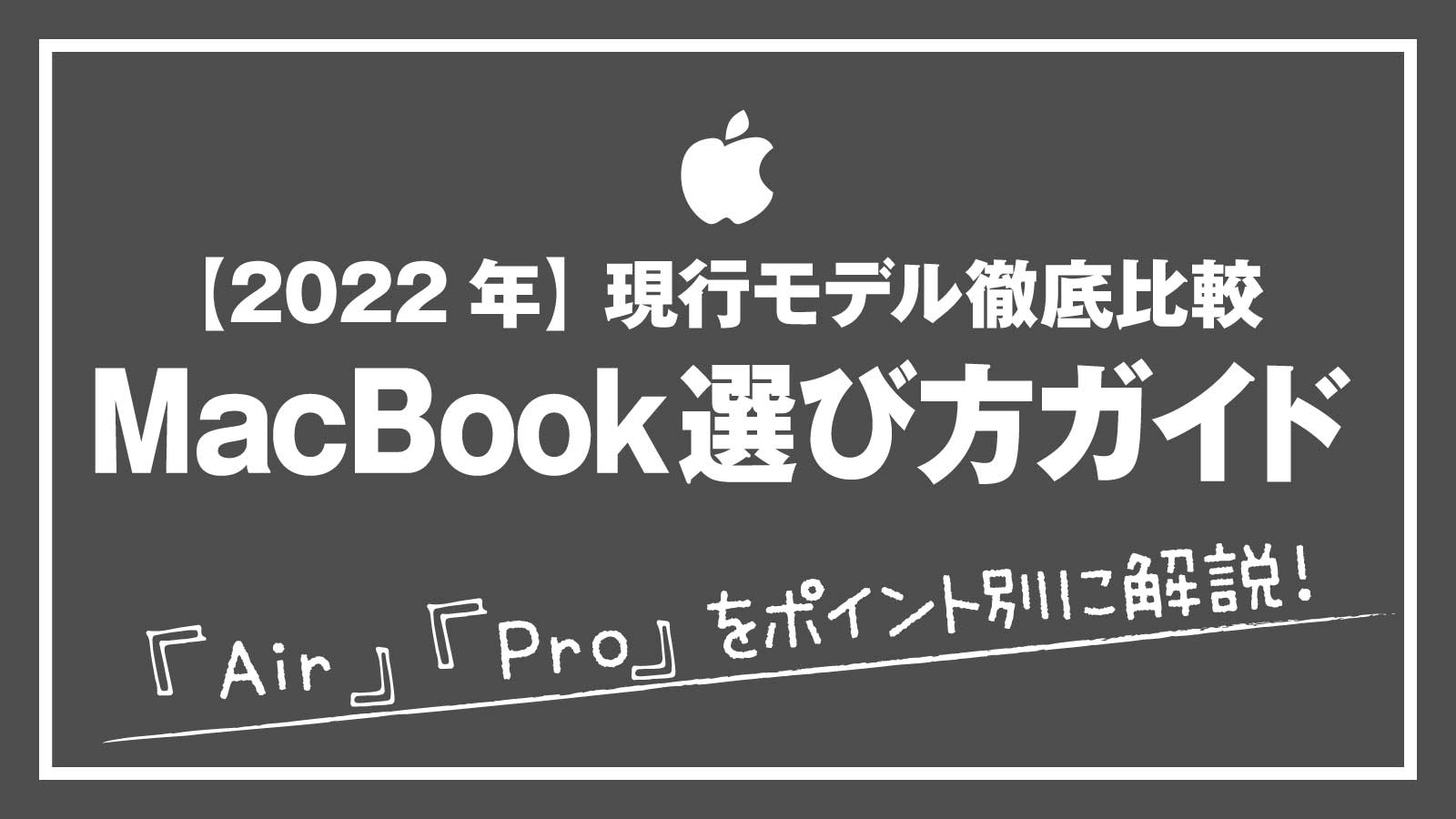
Airがいいのか
Proがいいのかわからない
安いAirがいいけど、
どうせならProのほうが
いいの?
どこがどう違うのかわからない
という方のための記事です。
Appleのノート型パソコン
MacBook。
2021年12月現在
MacBook Air は1モデル
MacBook Pro は3モデル
が販売されています。
記事を参考に自分に合った
MacBookを見つけてくださいね!
※記事内の価格は2021年12月時点での、
Appleストアの税込価格です。
MacBookの選び方
現在のMacBookは4モデルです。
4モデルとはいえ、
バリエーションがあるため、
初めてMacBookを買う場合、
どれがいいかわかりにくいですよね。
ですが、この記事で紹介する
9つのステップを順に進むと、
自分に合ったMacBookを
選ぶことが可能です。
初めてMacBookを買おうと
考えている方に向けて、
選び方のポイントを解説します。
記事の後半では安く買う方法も
ご紹介します。
ぜひ最後までお付き合いください。
初心者向け!
MacBookの選び方
現在Apple公式サイトで
販売されているMacBookは
下記の4種類です。

どの情報をどう見てよいか
わかりにくいですね。
でも大丈夫です。
4つのモデルを比較しながら、
順番に解説していくので、
自分の目的にぴったりと合う
MacBookを選んでくださいね。
- 色を選ぶ
- 大きさの比較
- CPUの比較
- ポートの比較
- バッテリーの比較
- メモリの比較
- ストレージの比較
- 必要に応じてカスタマイズする
- Macbookを安く買う方法
①色を選ぶ
いきなり色から!
と驚かないでください。
MacBookには3色のカラー展開
があります。
ゴールド、シルバー、スペースグレー
です。
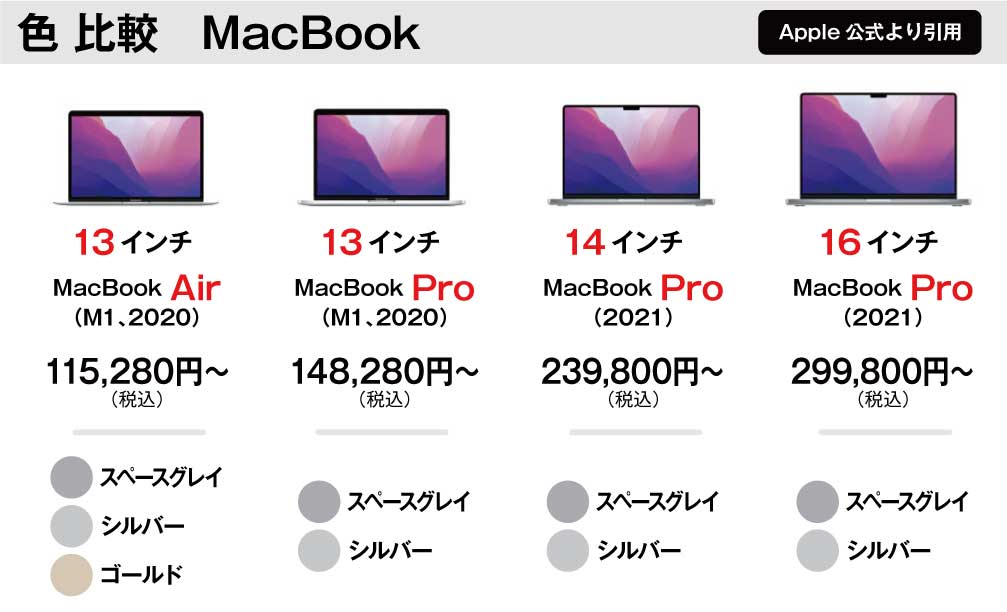
ゴールドがいいなー
という方は、
この時点でMacBook Airに決まりです!

②大きさの比較
4つのモデルを並べてみました。

左から右に行くにつれて、
サイズ、重量ともに大きくなります。
携帯のしやすさという観点では、
本体が軽く、持ち運びしやすいのは
13インチ。とりわけAirは
コンパクトな機種です。
作業の効率という観点では、
一度に表示できる情報量の多さで、
大きい画面の方が長けています。
画面サイズは13インチと16インチで、
並べてみると違いが大きくわかります。
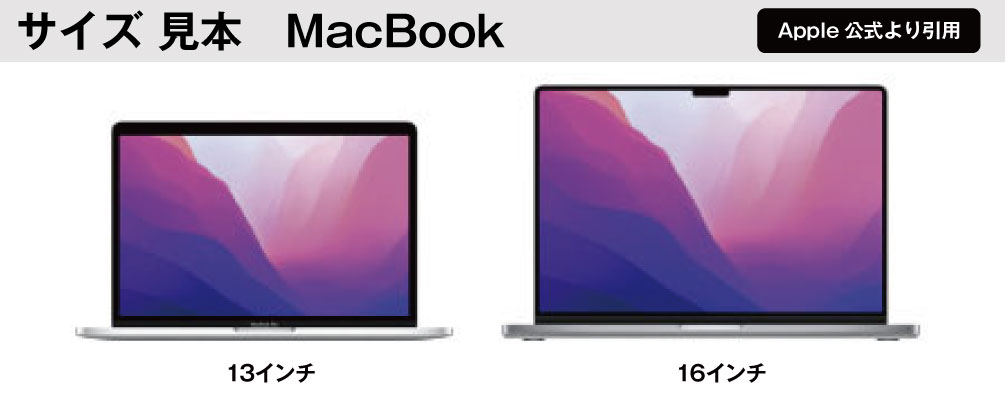
おすすめは13インチです。
実際には14インチと16インチは
プロ仕様。値段からもわかりますが、
次に紹介する搭載CPUをみても、
こだわりのクリエイティブ作業に
向いている機種です。
MacBookは13インチでもスペックが高く、
画面の大きさも十分です。
写真や動画編集、プログラミングなどの
作業をしっかりおこなうことができます。
③処理能力、CPUの比較
Appleは2020年、
Mac用に独自に設計したCPU
「M1チップ」を発表しました。
このM1チップを搭載したことで、
一つ前の世代のMacより
- CPU性能は約3倍
- GPU性能は約5倍
- バッテリーは約2倍長く持続
というかなりのスペックです。
そんな「M1チップ」が全モデルの
MacBookに搭載されています。
14インチ、16インチはさらに
「M1 Proチップ」
「M1 Maxチップ」を選択可。
ものすごいパワフルになっています。
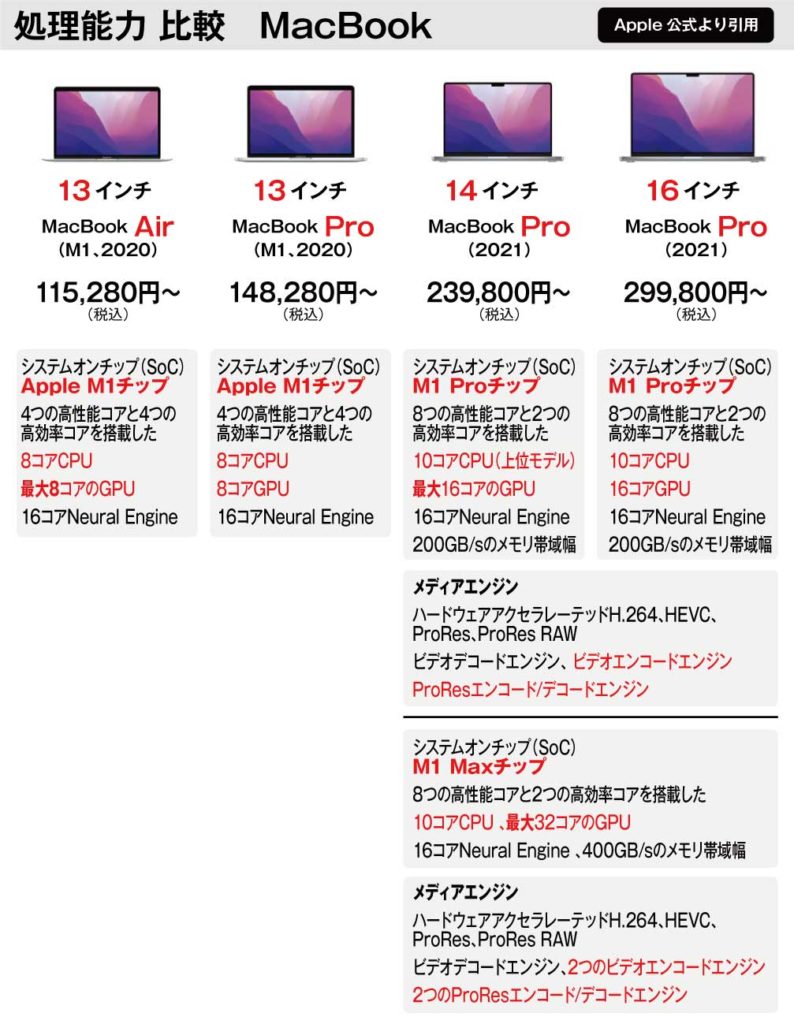
⚫︎CPU性能は以前の約3倍
CPUとは、
Central Processing Unitの略。
CPUのCはセントラル。
中央演算処理装置です。
人間で言うと、頭脳にあたります。
⚫︎GPU性能は以前の約5倍
GPUとは、
Graphics Processing Unitの略。
GPUのGはグラフィック。
画像を専門に制御する部品です。
⚫︎バッテリーは一以前の約2倍
M1チップは電力効率が高く、
わずかな電力消費で
高いパフォーマンスを発揮します。
14インチ16インチに搭載のPROとMAXは
Appleも自信を持って言っています。
もうプロユーザーの辞書に
apple.com
不可能はありません。
初心者からクリエイターまで、
おすすめは13インチです。
M1チップの登場により、今までの
Intelプロセッサーに比べると
圧倒的に性能がよくなりました。
少し前の世代のMacBook Airは
処理能力でProに劣っていましたが、
現行モデルはAirとProに
あまり差がなくなっています。
14インチ16インチは、
現在仕事でMacを使っていて、
より処理能力の高い機種を
選びたい方向けです。
特に、映像や音楽などの
クリエイター向けで、
ディスプレイやオーディオの
スペックも13インチより
格段に上がっています。

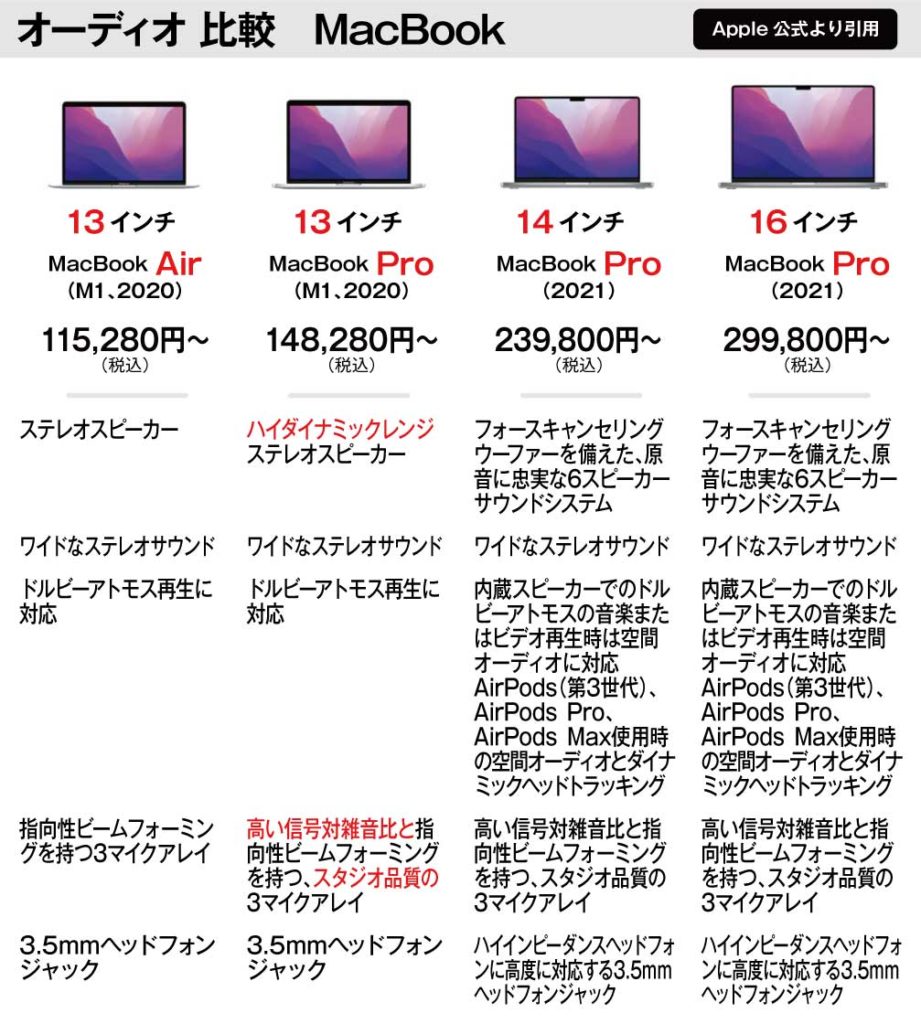
④ポートの比較
MacBookのポート一覧です。
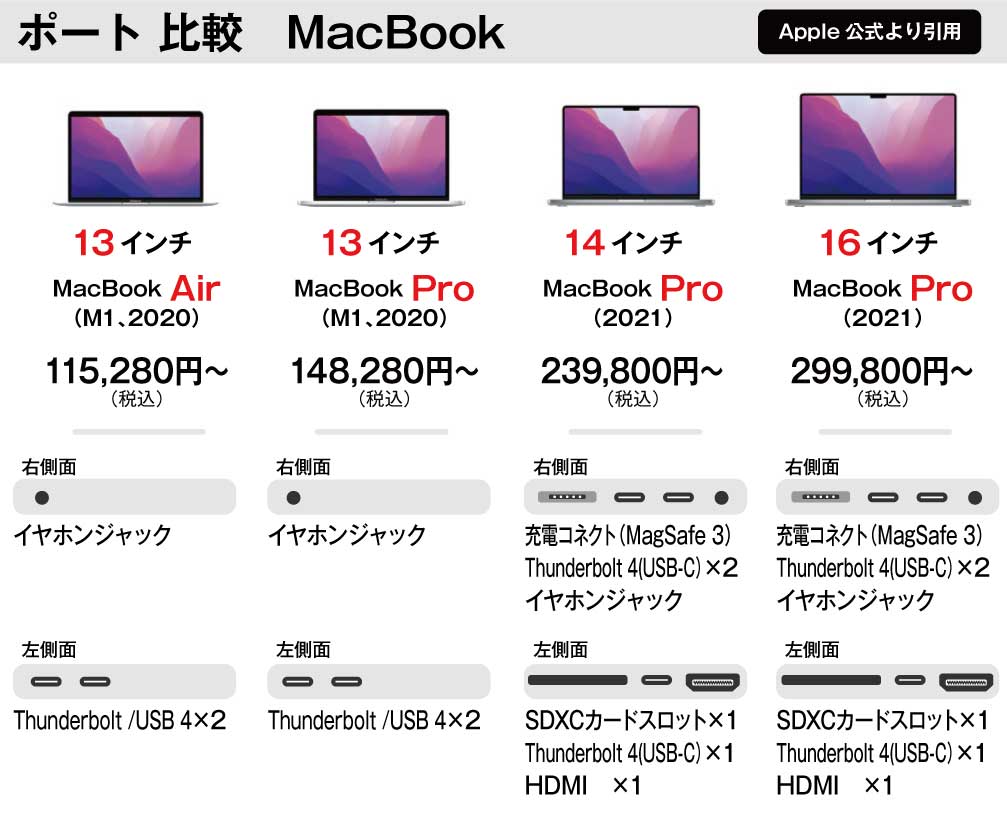
Thunderbolt/USB 4 2個
(サンダーボルトユーエスビー4)
⚫︎USB-CまたはThunderbolt3ケーブル
で接続するタイプの
外付けディスプレイや
その他のデバイスを接続できます。
⚫︎充電ケーブルもUSB-Cです。
⚫︎ライトニングケーブル to USB-Cで
iPhoneやiPadを充電することも
できます。
⚫︎Thunderbolt3は雷⚡︎マークの
ついているType-C端子です。
Thunderbolt 4 (USB-C) 3個
(サンダーボルトユーエスビー4)
SDXC カードスロット 1個
⚫︎SD、SDHC、SDXC、MMC、
UHS-II メディアカードが使えます。
HDMI 1個
⚫︎HDMI ケーブルで接続する
ディスプレイやテレビで使えます。
もっと詳しく知りたい方は、
Mac のポートを調べる へ。
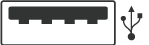
と思った方、
アダプタを使って今までのデバイスを
接続できます↓
Apple純正のアダプタはこちらです。
おすすめは
もともとある2個のポートを
マルチに変換するコチラです。
これがあればいろいろと対応できます。

と思った方、
Apple純正はこちら。
結局マルチなタイプが必要になるので
LANポート付きのものはこちらがおすすめです。
⑤バッテリーの比較

バッテリーの持ちは本物です!
これまで発売されてきた多くの
MacBookのバッテリー駆動時間は、
10〜12時間といわれてきました。
ただし実際の使用状況では
6〜8時間程度という口コミ。
「M1チップ」 を搭載したMacBookは、
性能が高いだけでなく、
電力消費が少なく本体が熱くなる
ということも少なくなっています。
⑥メモリの比較
メモリとはCPUの処理に必要なデータを
一時的に記録しておくパーツのことです。
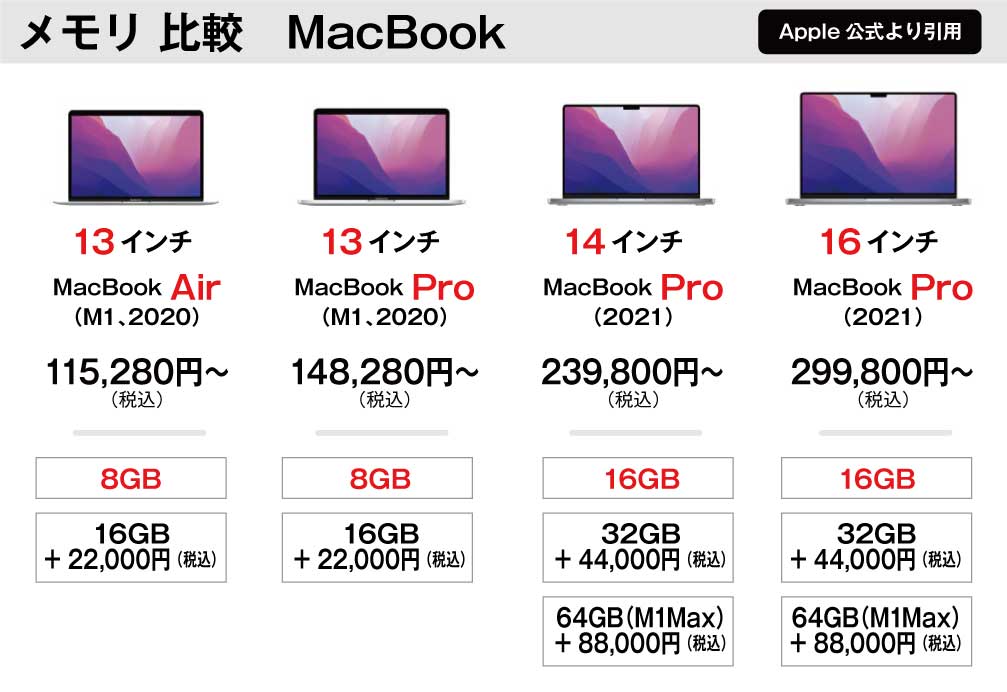
メモリ別の作業イメージは
このような感じです。
・ネットを見るのにたくさんタブを開く
・ブラウザ、オフィスアプリのマルチタスク
・画像編集、軽い動画編集、軽めの3Dゲーム
・フルHDの動画編集
・Adobeアプリのマルチタスク
・重めの3Dゲーム
・音楽製作
・3DCGなどでグラフィック処理
・4K以上の動画編集
・高解像度のゲーム実況配信
・トップクリエイター
わたしのような
グラフィックデザイナーは
メモリ16GBは必要です。
例えば、通常の仕事では、
AdobeアクロバットでPDFを確認
Adobeインデザインでレイアウト作業
Adobeフォトショップで色調補正
Adobeイラストレーターでパーツ作成
その間ブラウザで調べ物をしながら、
ライターさんからきた添付をワードで開き、
エクセルの資料を変換。
FTPソフトでデータを入稿し、
LINE PCで連絡をいれる。
などを同時にしています。
メモリを増やすと価格が上がりますが、
ストレスなく作業をしたいという方は
増設がおすすめです。
⑦ストレージの比較
ストレージはデータを保存できる容量です。
初心者にとっては256GBにするか
512GBにするか悩ましいところですね。
1TB以上は動画を多く扱う方や
上級者におすすめです。
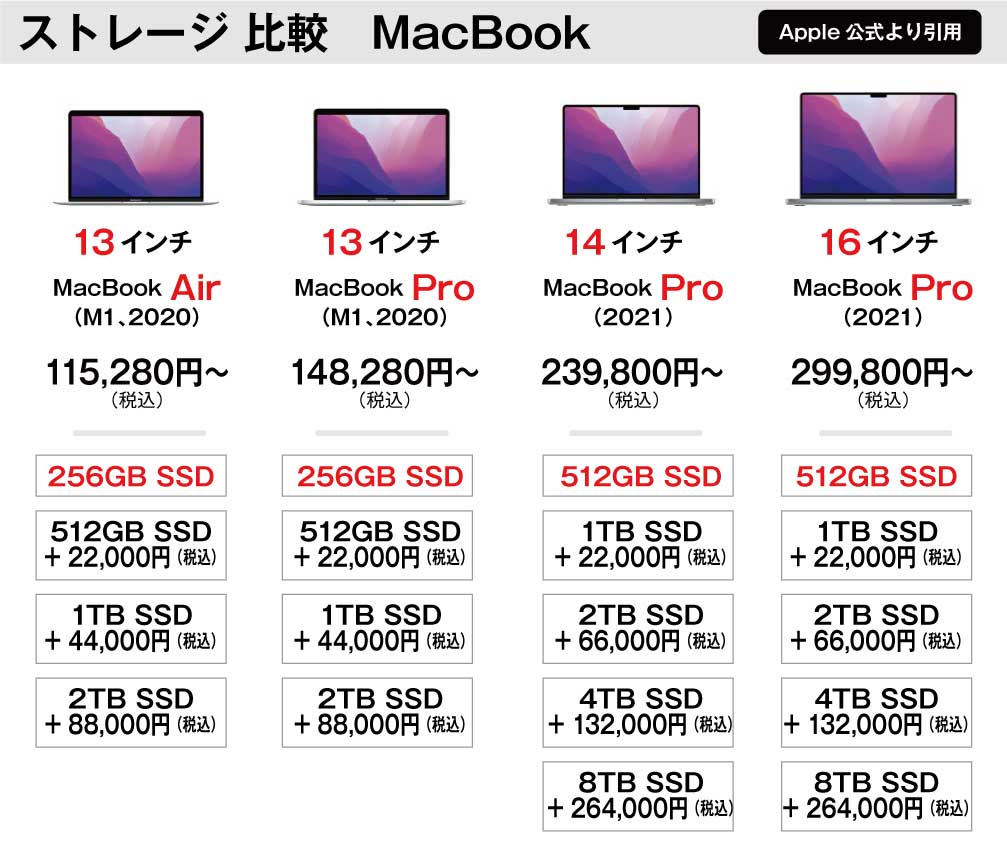
256GBがどれくらいかというと
1枚2MBの画像だったら
12万8,000枚 保存できます。
毎日10枚撮影して保存するとしたら
1万2800日分(35年)です。
例えば、
60分の動画が1GBだったとします。
256GBだと256本です。
ですが、注意したいのは、
MacはOSを動かすためにシステムで
50GB〜70GBを使用している
ということです。
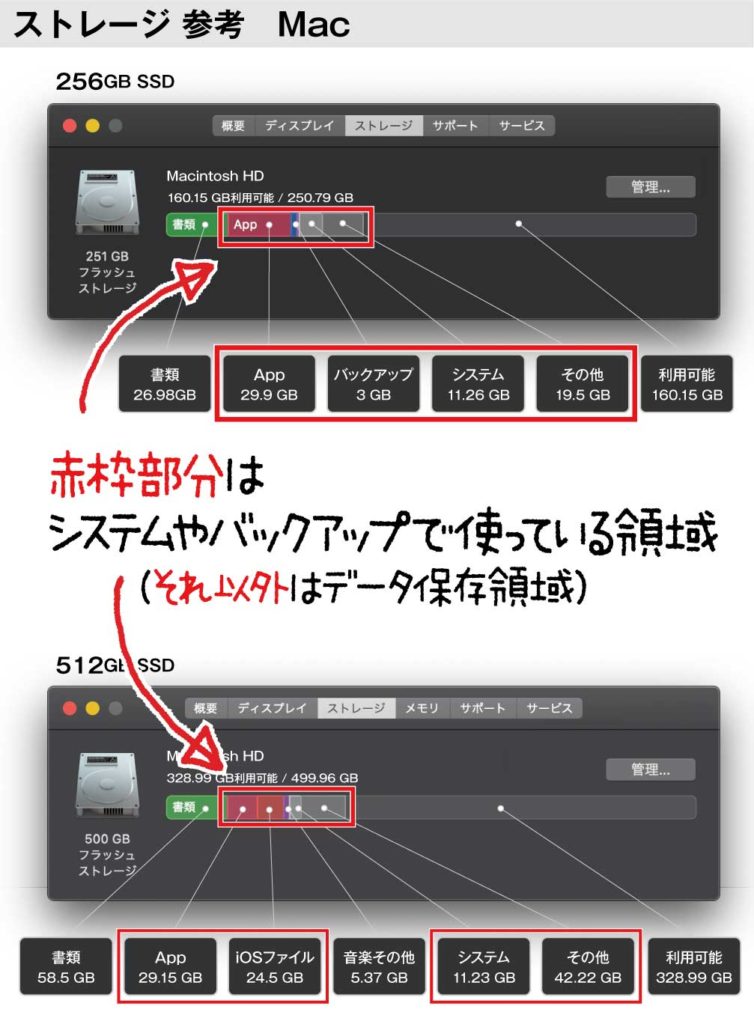
参考に、
わたしの使用している2台のMacは
どちらもシステム関連で60GBほど
ストレージを使用しています。
グラフィックデザインに必要な
Adbeアプリやフォント、オフィスなどが
入っているのでシステムの使用率は
高めです。
画像や音楽、動画などのファイルは
「書類」の部分に保存されていき、
残りが「利用可能」領域です。
256GBのストレージだと、
残りは200GBほど。
512GBのストレージだと、
残りは450GBほどです。
ちなみに、
わたしの場合、ストレージは512GBでも
まったく足りません。
本業のカタログデザインは、
1本10GB〜60GBの仕事が年間5本あります。
データは増えていくし、Macは何年かおきに
買い替えが必要になります。
なので、
仕事のデータはMac本体に保存せずに、
Dropboxというクラウドストレージに
入れて作業しています。
2TBのストレージを年間14,400円で
利用できます。
256GBでもよいのですが、
余裕をもってストレージは
512GBにしています。
ソースネクストだけの3年版は
ドロップボックス公式価格より
約1万円も安く提供しています。
Dropbox Plusを利用するなら
一番お得です。
+22,000円で512GBにカスタマイズ
するくらいなら
+38,280円で2TB(3年間)にする
という方法を検討してみてください。
さて、話がそれましたが、
必要なストレージは、
使う用途によります。
・Web閲覧
・資料作成
・ブログ更新
・動画は視聴中心
など
・写真や音楽をMacに保存する
・多くのアプリを使い重いデータを扱う
・動画編集をする
など
よく言われることですが、Apple公式での
ストレージのカスタムは非常に高額です。
512GBにするのに+22,000円かかります。
データを保存する方法は他にもあるので
参考にしてください。
●Dropbox Plus
5GB 無料
2 TB ¥14,400/年 ¥1,200/月
公式サイト
●Dropbox Plus
ソースネクストだけのお得な3年版
2 TB ¥38,280/3年
ソースネクストへ
●OneDrive
1 TB ¥12,984/年 ¥1,284/月
※Microsoft 365利用者
●OneDrive Standalone
100GB ¥224/月
公式サイト
●Google One
・ベーシック
100GB ¥2,500/年 ¥250/月
・スタンダード
200GB ¥3,800/年 ¥380/月
・プレミアム
2 TB ¥13,000/年 ¥1,300/月
公式サイト
●Amazon Drive(Amazon Photos)
主にビデオ・フォト用ストレージ
・5GB 無料 アマゾンプライム利用者
さらにストレージが必要な場合は、
・100GB ¥2,490/年 ¥250/月
・1 TB ¥13,800/年 ¥1,300/月
・2 TB ¥27,600/年 ¥2,600/月
公式サイト
●iCloud Drive
・5GB 無料
・50GB ¥130/月
・200GB ¥400/月
・2 TB ¥1300/月
公式サイト
●Adobe Creative Cloud
クリエイターに必須の
AdobeCCを入れると、ストレージも
使うことができます。
・コンプリートプラン契約
100GB 無料 〜 10 TB 有料
1 TB 1,078 円/月
・フォトプラン契約
20GB 無料 〜 1 TB 有料
・単体プラン
100GB 無料
AdobeCCコンプリートプランは
公式では72,336円しますが
年間3万円もお得な
Adobeマスター講座はこちらです。
Adobe CCが誰でも3万円割引!【デジハリAdobe学割価格】メリットは?
●ストレージは外付けのSSDを使用する
SSDは衝撃に強く、
小型で持ち運びもしやすいので、
おすすめです。
必要な容量、デザイン、値段、
と選択肢が豊富です。
以下におすすめをご紹介します。
⑧必要に応じて
カスタマイズする
ここまで各ポイントを比較してきました。
いかがでしたでしょうか。
M1チップが搭載されてからの
13インチ Macbook は
初心者からクリエイターまで幅広く
満足のいくスペックです。
14、16インチMacbook はこだわりの
クリエイター向けですね。
最後にこちらの表を眺めながら、
ご自分にぴったりの
Macbookを選んでくださいね。
「Air」か「Pro」か
「8GB」か「16GB」か
「256GB」か「512GB」か
※ストレージは先ほども紹介したように
後から足すことができます。
迷ったら256GBをおすすめします!
※初心者向けなので14,16インチの表はは割愛します♡
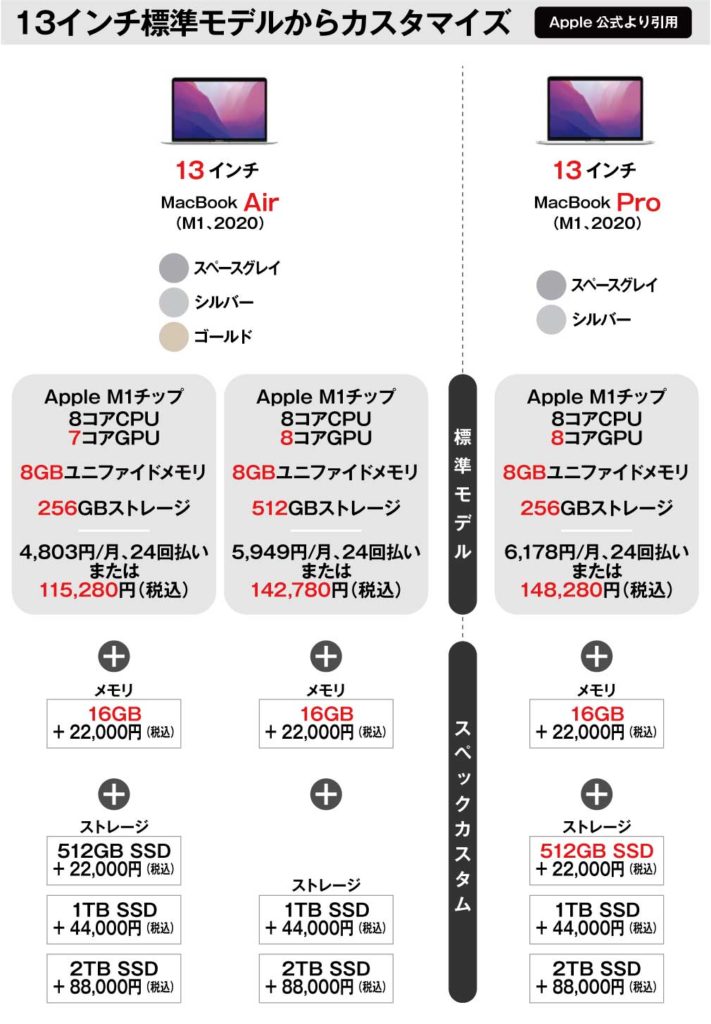
ちなみに
13インチAirのGPU、7コアと8コア
何が違うの?と疑問に思った方。
比較したサイトの情報によると、
8コアになるとGPUの性能が
10%近く上がるという結果。
しかし体感ではわかりにくい。
とのこと。
GPUの差額は5,500円。
GPUは気にせずに、
ストレージが256GBで十分なら
●256GBモデルのGPU7コア
512GBが欲しいのなら
●512GBモデルのGPU8コアを
選択するのがいいですね。
⑨Macbookを安く買う方法
Macを一番安く買う方法は、
Apple整備済製品を買うことです。
整備済製品とは、
Apple公式ストアで販売されている
品質が保証された新品同様の製品です。
なんといっても15%という割引率。
要チェックです。
欲しい機種が決まったら
毎日チェックをして、出ていたら即決です。
※Apple整備済製品では、
旧モデルも販売されているため、
今買うならM1チップ搭載かどうかを
しっかり見てくださいね。
ここまでお読みいただき
ありがとうございました。
今後も新モデルの登場&比較をお楽しみに!
整備済製品で思った機種をゲットするのは
なかなか大変です。
こちらの記事では、
他にもMacをお得に買う方法を6つ
紹介しています。ぜひ見てください!
Macってどこで買うのがお得なの?MacBook Pro/Air おすすめの買い方
どうしても整備済製品を見逃したくない方は
新着情報をツイートしてくれるという
ありがたいアカウントがあります↓











