【NFTビギナーズ】簡単ステップ1:まずは口座を一緒に作ってみよう!コインチェック:パソコンとスマホで簡単口座開設

NFTを買うためには、
口座をつくらなきゃ
いけないらしい・・・
取引所ってなに?
という方のための、
画像多めな、口座の作り方です。
「コインチェック」という
「アプリダウンロード数No.1」を誇る
取引所をご紹介。
必要なものは以下の3点です。
●パソコン
●スマホ(電話番号認証と2段階認証)
●本人確認書類
※暗号資産を取り扱う場合、
セキュリティの観点からパソコンメインで
アクセスするのがおすすめです。
※下記に該当する方のご登録は、
現在受け付けられていませんので、
ご注意ください。
・18歳未満
・75歳以上
・日本国外に居住
※本人確認書類は以下のとおり↓↓↓
①コインチェックの
公式サイトを開く
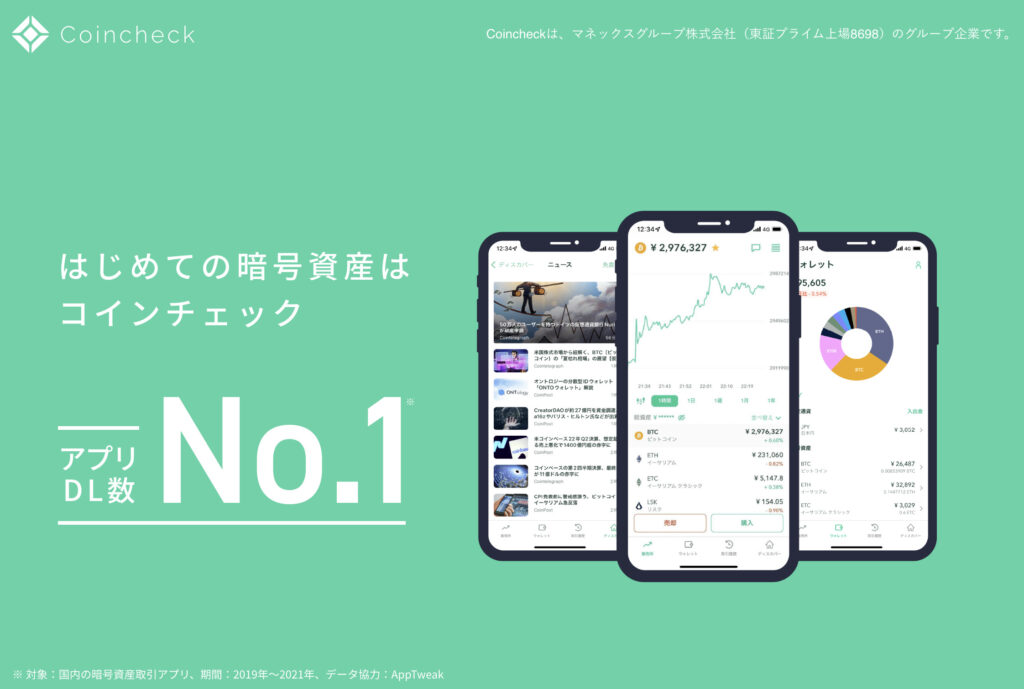
本人確認書類を用意したら、
コインチェックの公式サイトを
開きましょう。
別ウインドウで開き、
一緒に進めてくださいね
↓ ↓ ↓
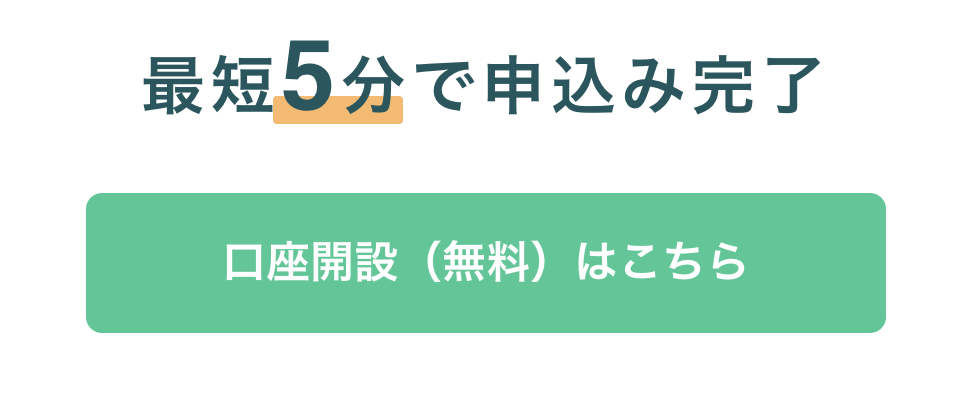
「口座開設はこちら」をクリックします。
↓ ↓ ↓
②メールアドレスと
パスワードを登録する
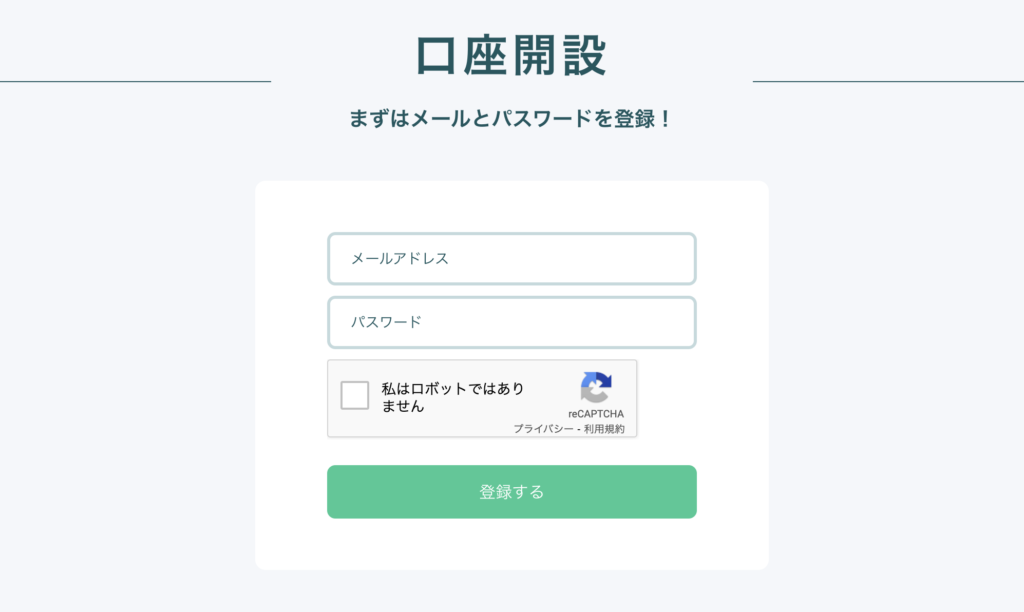
メールアドレスを入力し、
自分だけのパスワードを決めます。
メールアドレスとパスワードは
ログインする際に毎回必要になります。
ロボットではないにチェックをし
「登録する」をクリック
↓ ↓ ↓
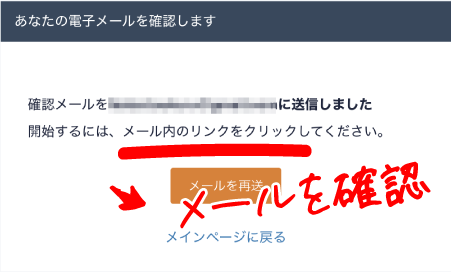
メールが送られてくるので開きましょう。
↓ ↓ ↓
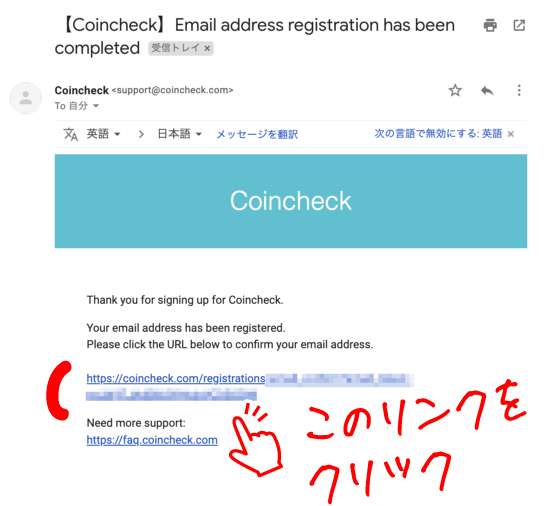
このような、英語のメールがきます。
訳:「メールアドレスが登録されました。
以下のURLをクリックして、
メールアドレスを確認してください。」
URLをクリックして、登録を進めましょう。
↓ ↓ ↓
③重要事項の確認と承諾
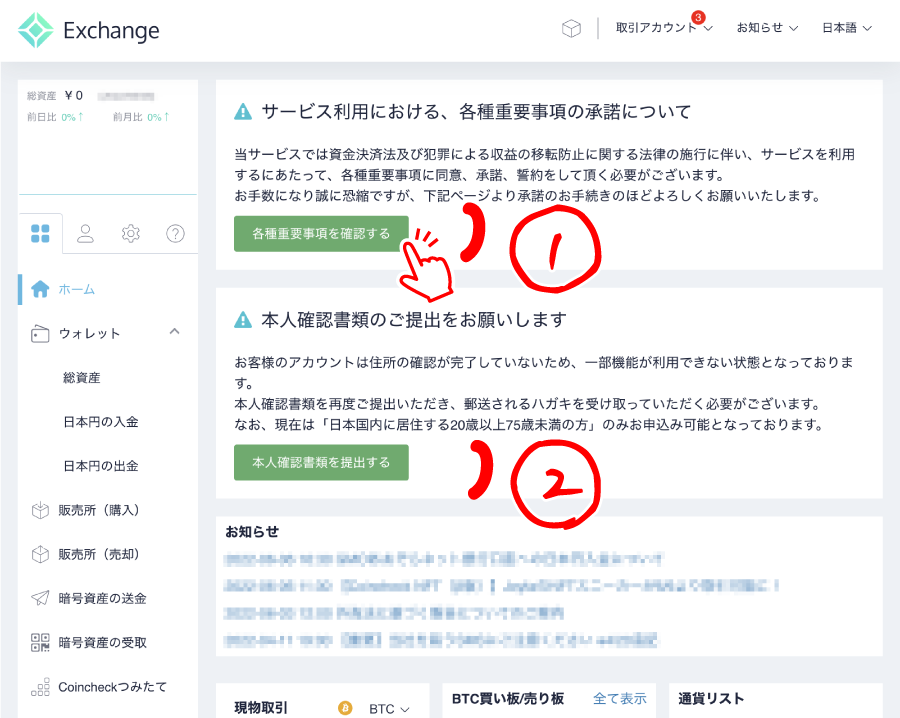
開いたけど
何をするの?
何をしたらいいのか一瞬戸惑いますが・・・
①、②の順で進めます。
↓ ↓ ↓
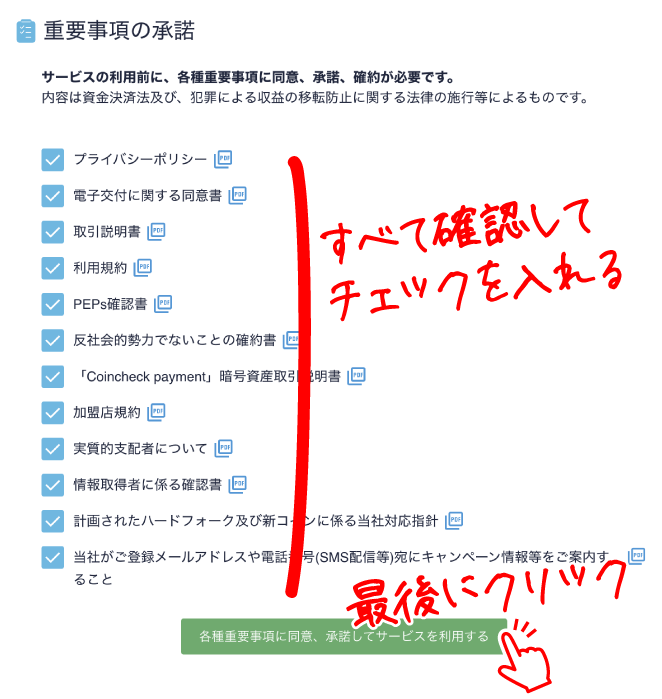
①各種重要事項を確認します
チェックボックスを全部クリックしないと
ボタンが押せないようになっています。
同意する場合は、チェックをいれて
「承諾」してください。
重要事項はPDFをダウンロードして
保存することができます。
↓ ↓ ↓
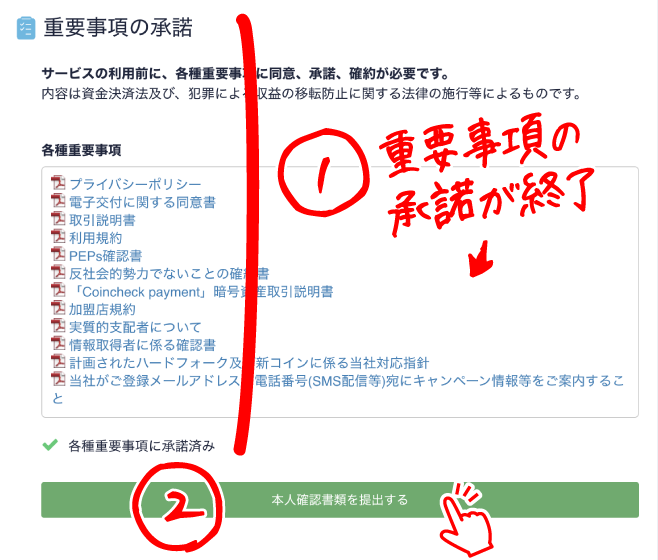
次に
②本人確認書類を提出
へ進みます。
↓ ↓ ↓
④電話番号で認証する
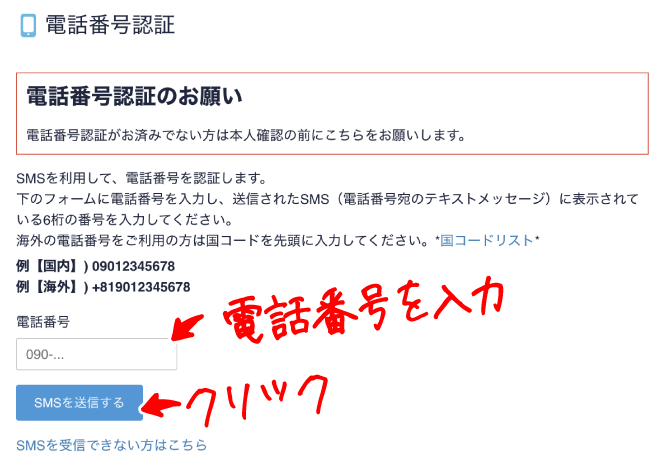
まず電話番号を認証します。
↓ ↓ ↓
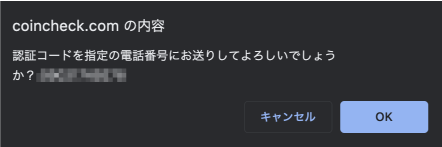
OKをクリックすると、
認証コードが送られてきます。
↓ ↓ ↓
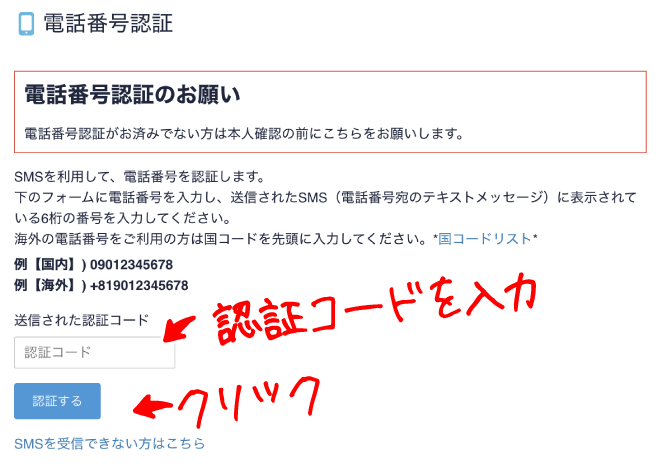
送られてきた6ケタの数字を入力すると
電話番号の認証が完了します。
↓ ↓ ↓
⑤本人確認書類の提出
スマホ版
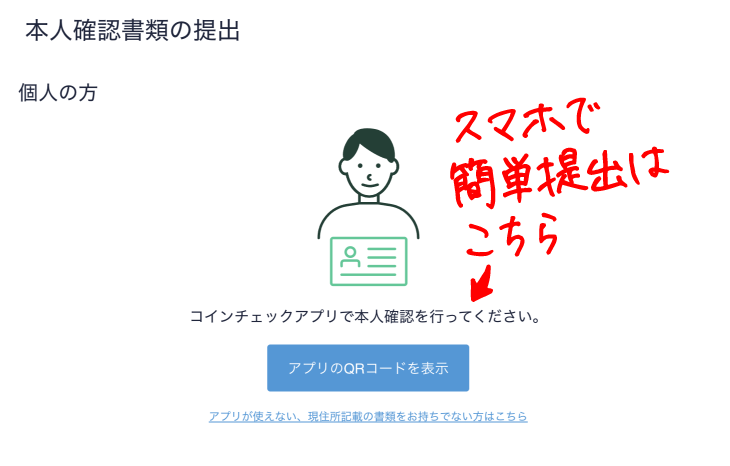
スマホのアプリを使うと、
書類の提出がスピーディーになります。
↓ ↓ ↓
アプリをダウンロード
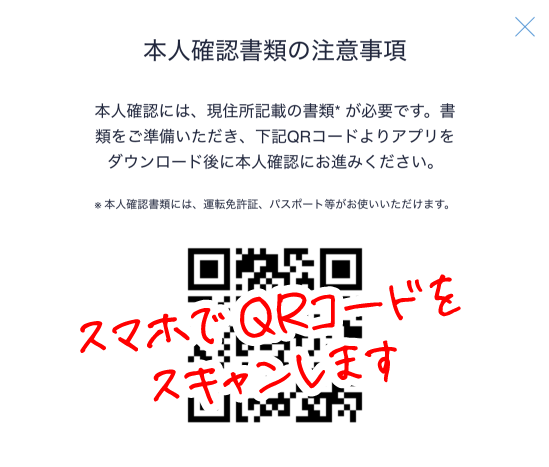
表示されたQRコードを
スマホでスキャンしてください。
↓ ↓ ↓
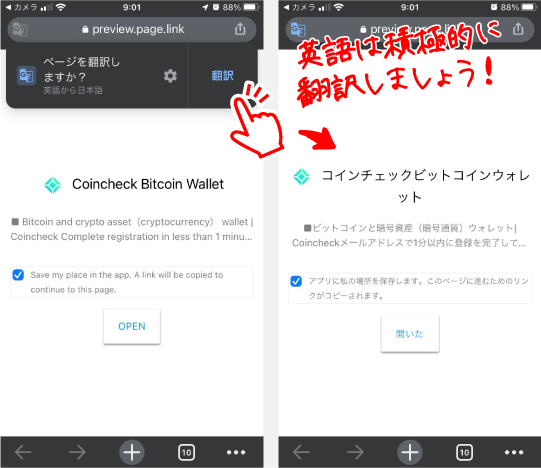
翻訳しても意味がわかりにくいですが、
「コインチェックアプリが保存されている
場所のリンクを開きます」という意味です。
「OPEN」をクリックすると
アプリストアが開きます。
↓ ↓ ↓
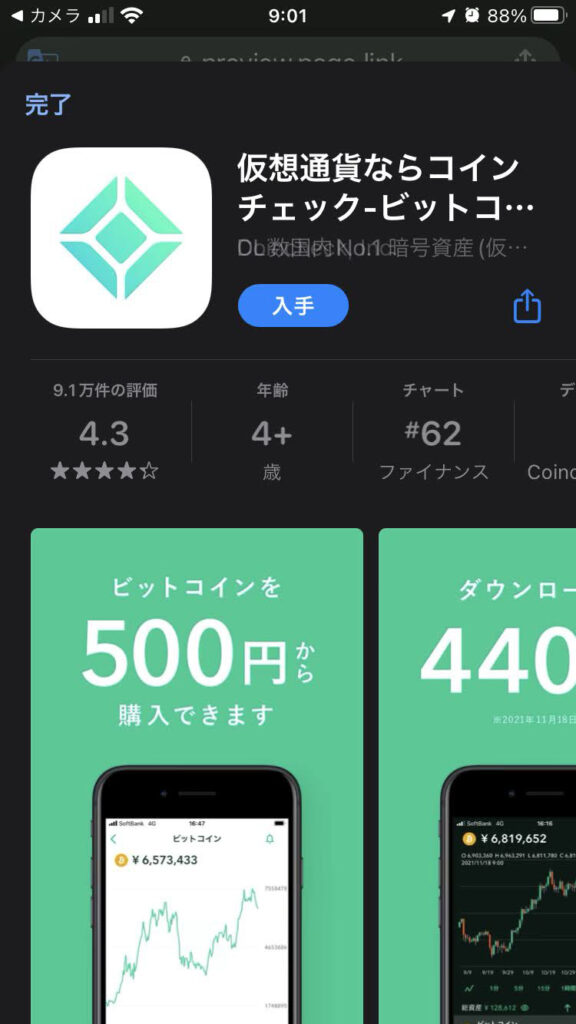
アプリをダウンロードします
↓ ↓ ↓
アプリを開く
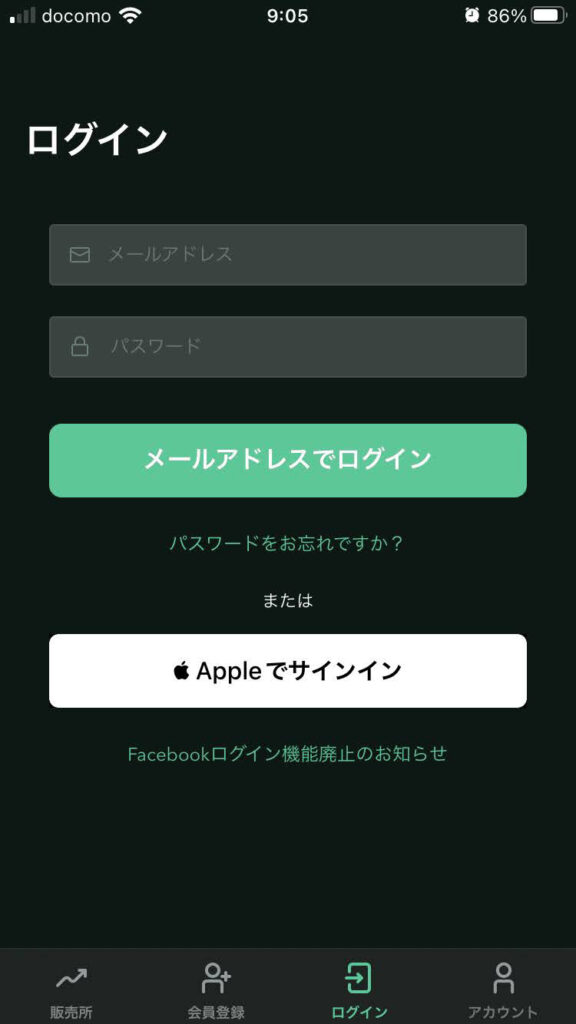
最初に登録した、メールアドレスと
パスワードでログインします。
パスワードの管理ニガテです
そんな方にオススメは
「パスワードをひとつだけ覚えればいい」
ワンパスワード(1Password)という
アプリです。
話がそれました
↓ ↓ ↓
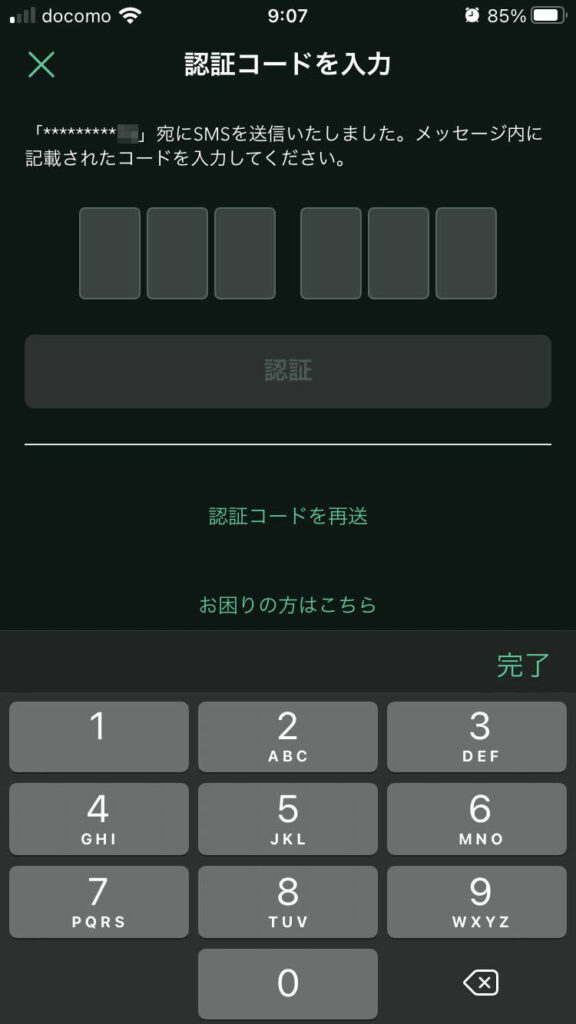
送られてきた6ケタの数字を入力します。
↓ ↓ ↓
基本情報の入力
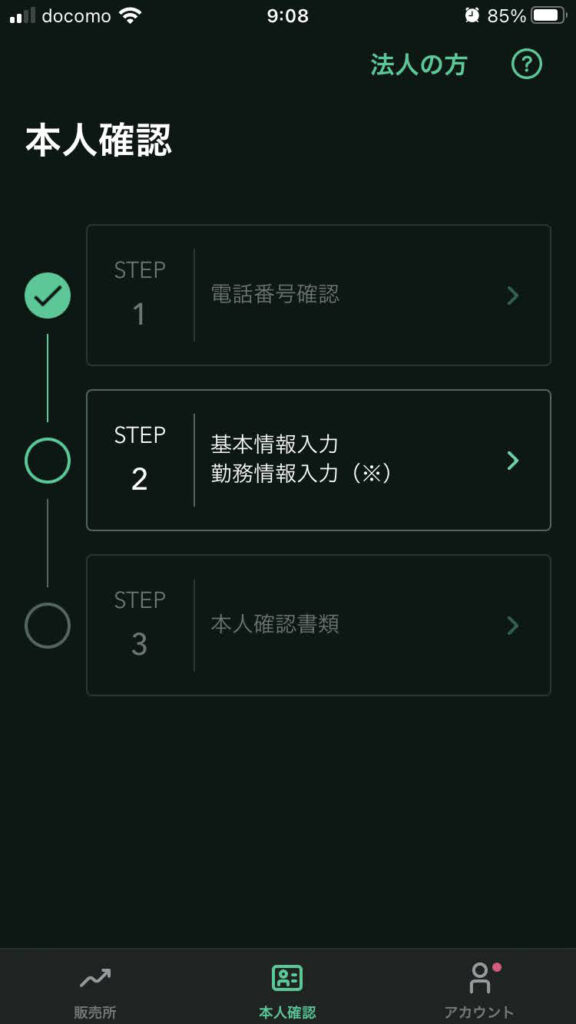
STEP2の基本情報入力に進みます。
↓ ↓ ↓
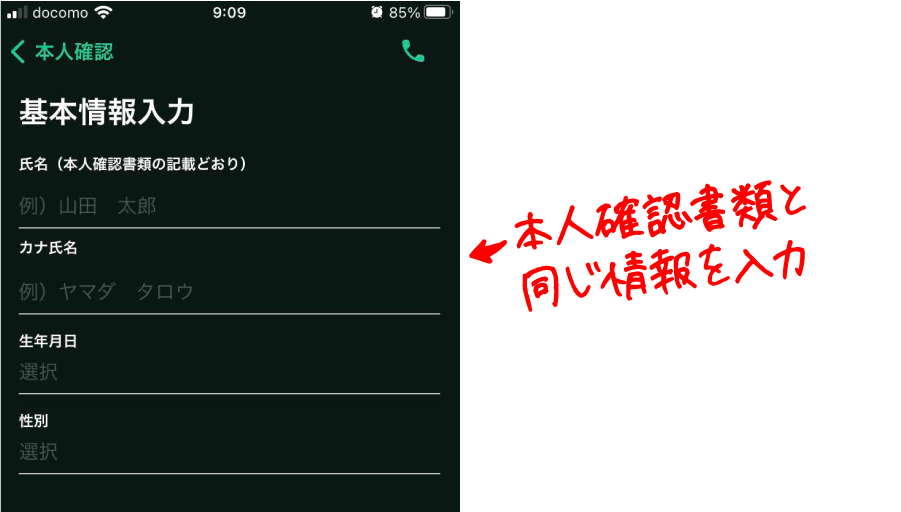
ここからは基本情報を入力します。
↓ ↓ ↓
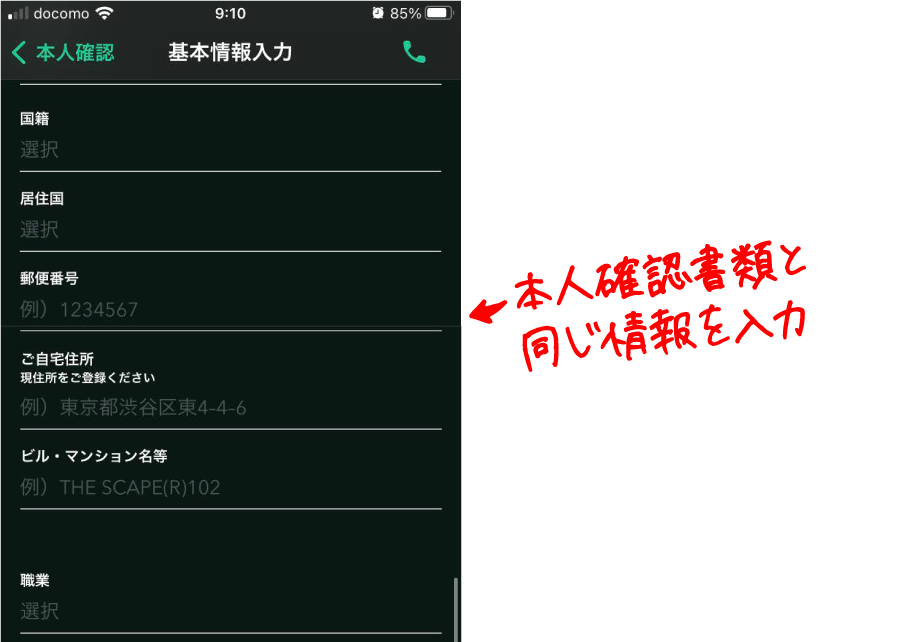
特に現住所は同じ表記で入力しましょう。
↓ ↓ ↓
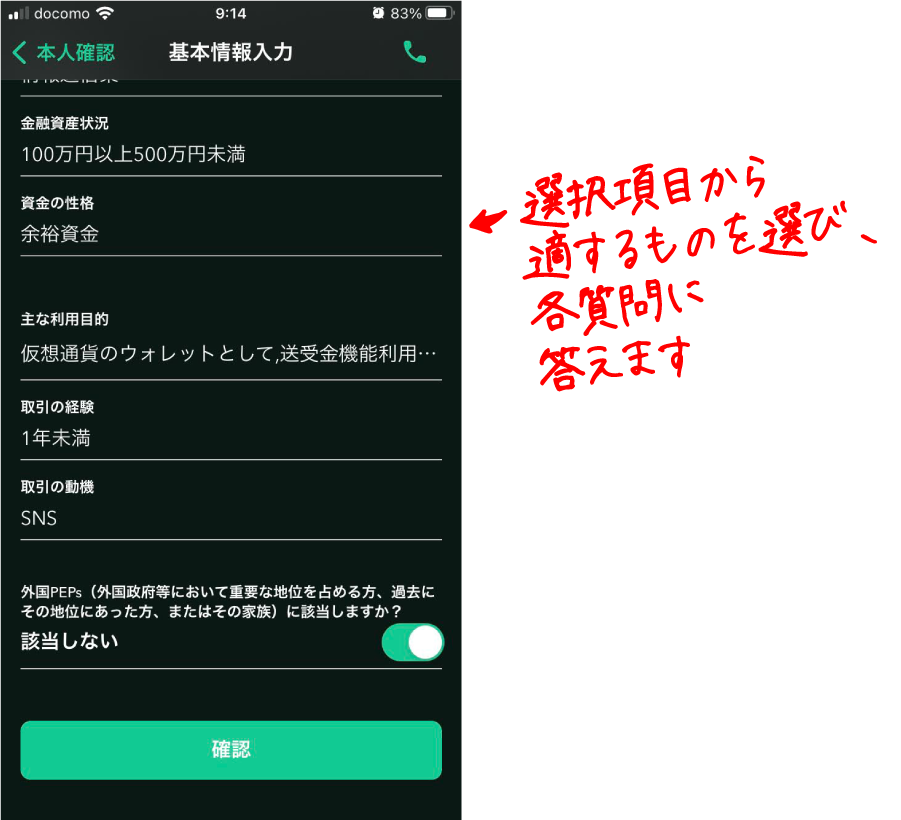
「金融資産状況」の質問からは、
少し迷う質問です。
選択肢から、最も合っているものを
選びましょう
↓ ↓ ↓
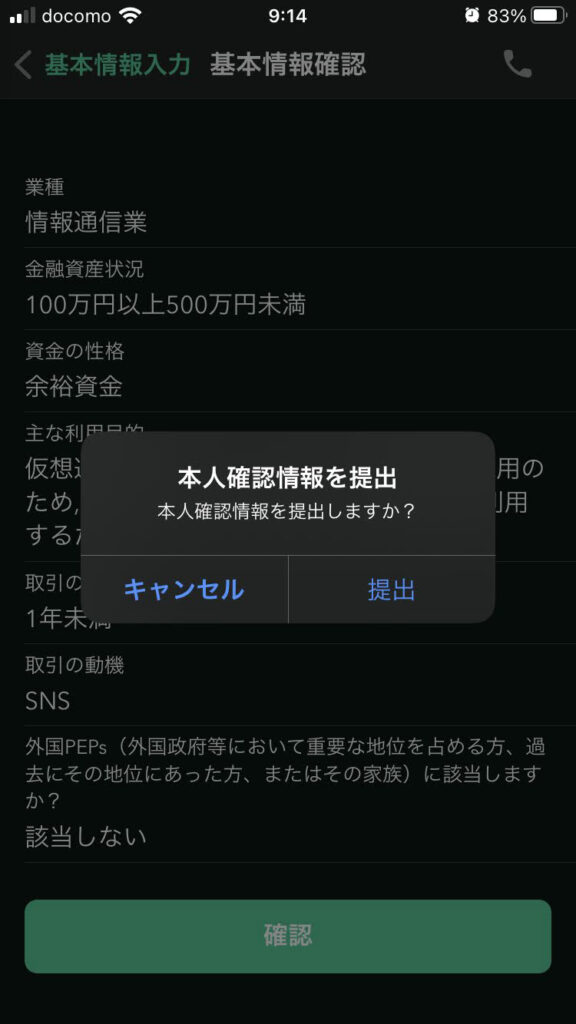
全て入力したら「提出」します!
↓ ↓ ↓
本人確認書類をアプリで提出
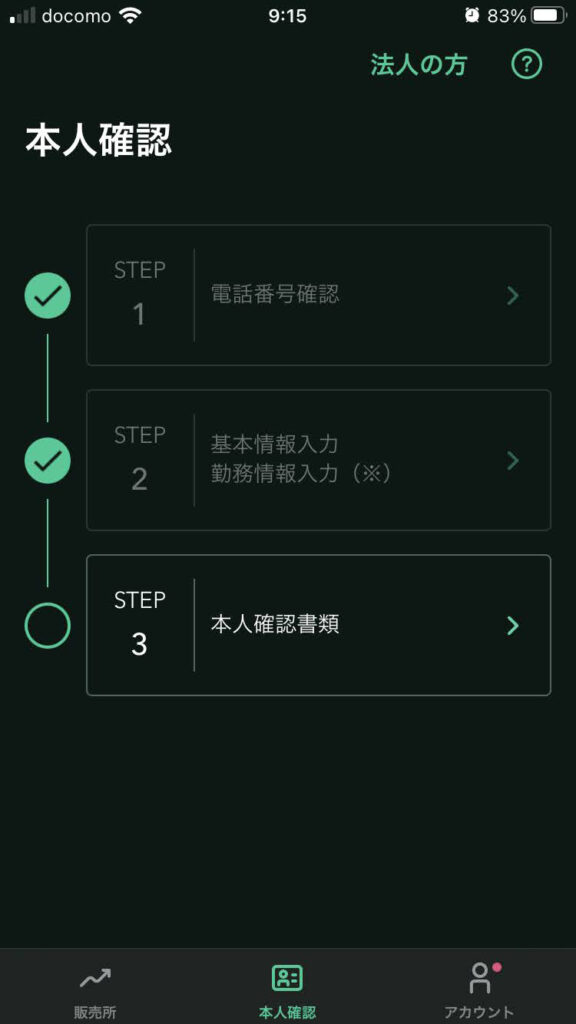
次に「本人確認書類」を提出します
↓ ↓ ↓
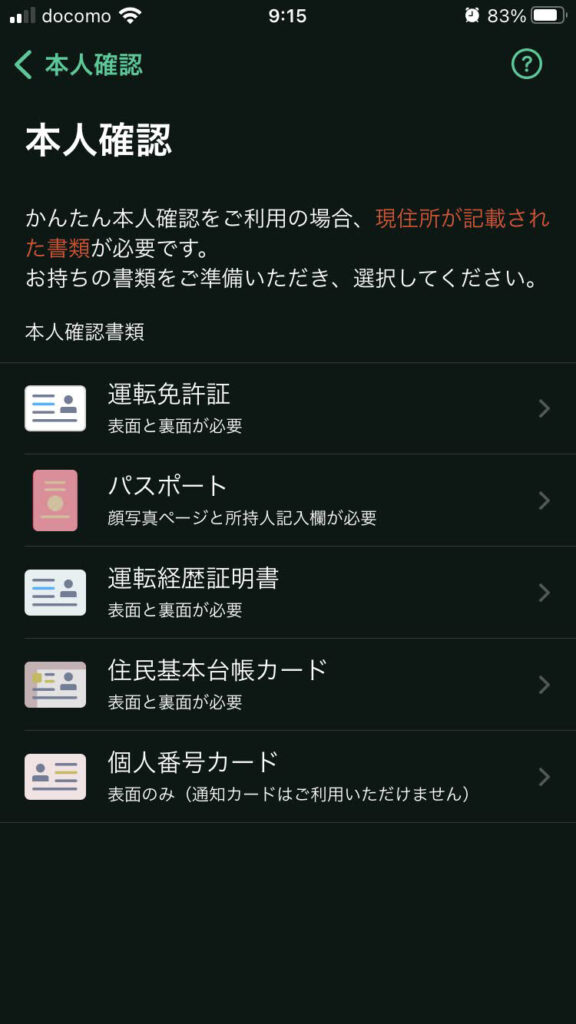
運転免許証の場合で説明を進めます
↓ ↓ ↓
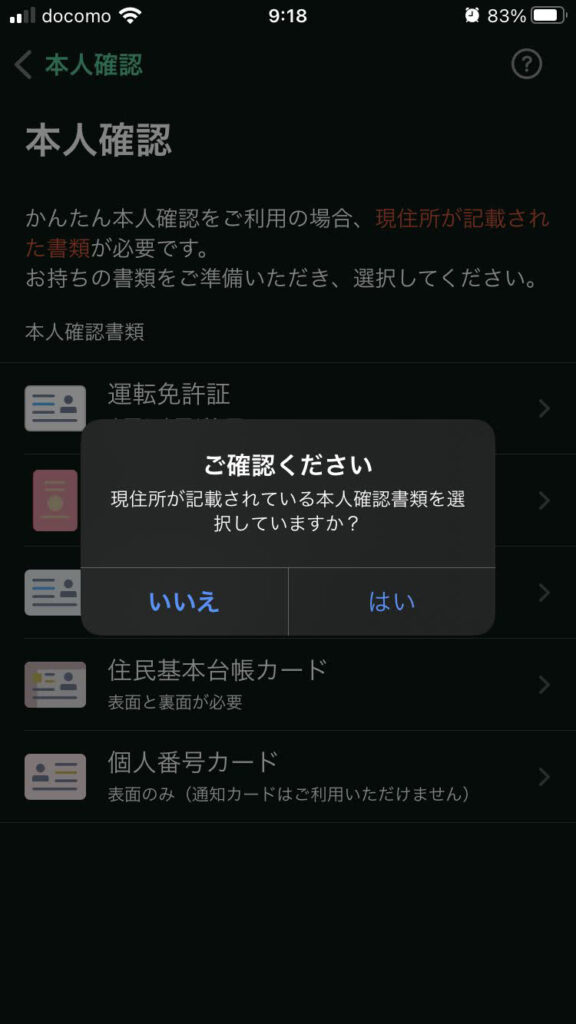
現住所が記載されているかの確認です
↓ ↓ ↓
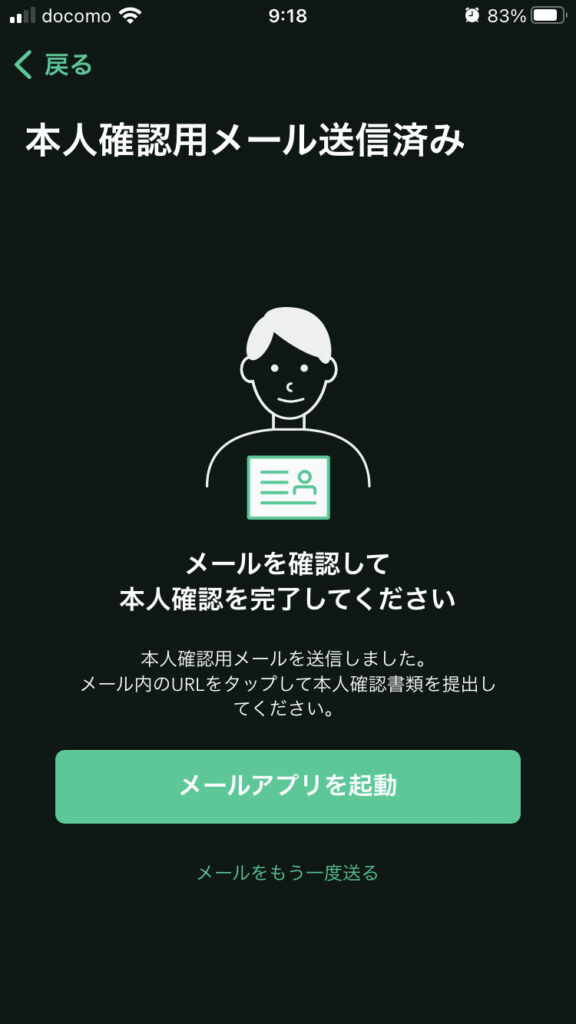
登録したメールアドレスに
メールが届いています。
↓ ↓ ↓
提出専用ページへアクセス
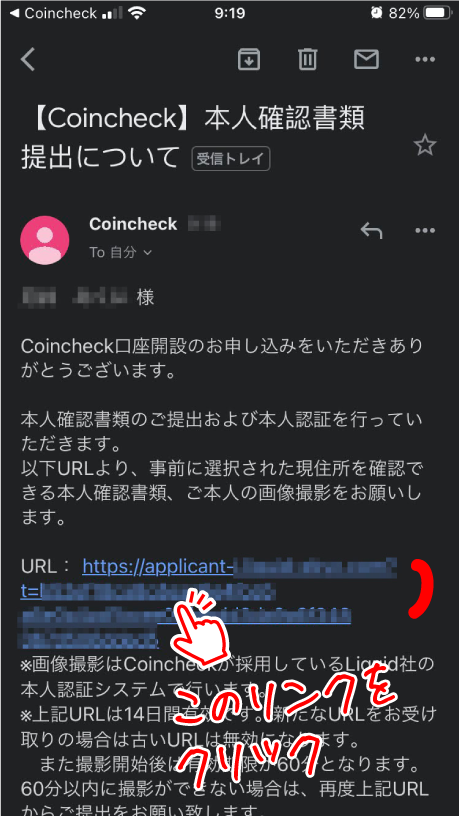
URLをクリックして、登録を進めます。
↓ ↓ ↓
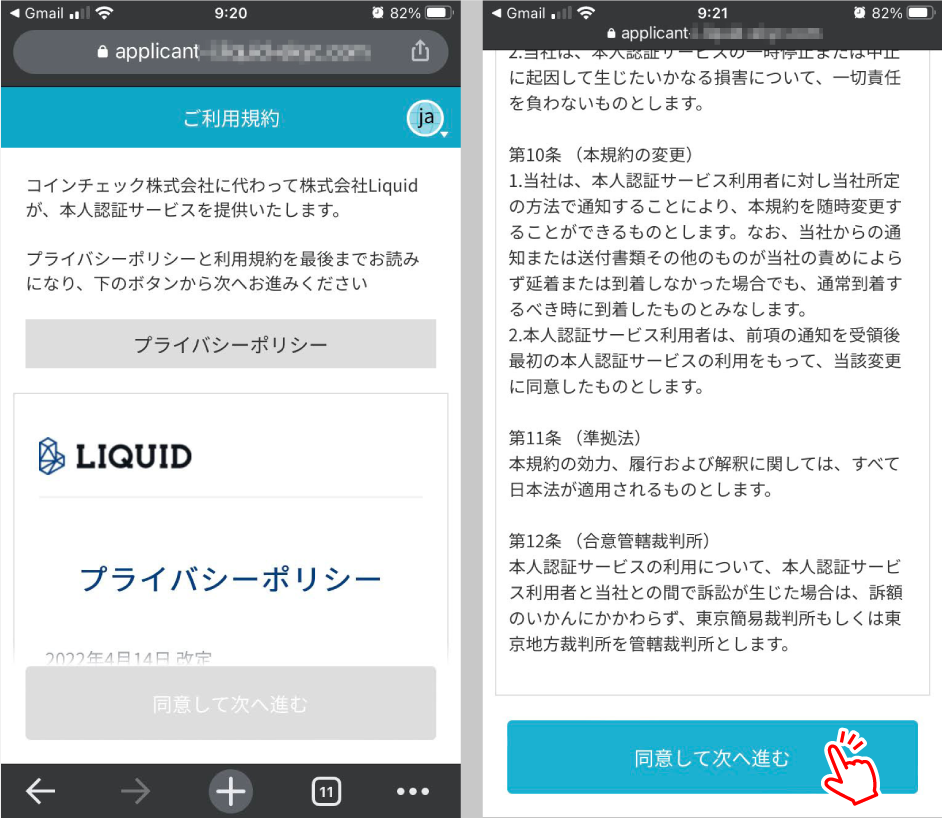
本人確認は株式会社Liquidのサービスを
利用します。
↓ ↓ ↓
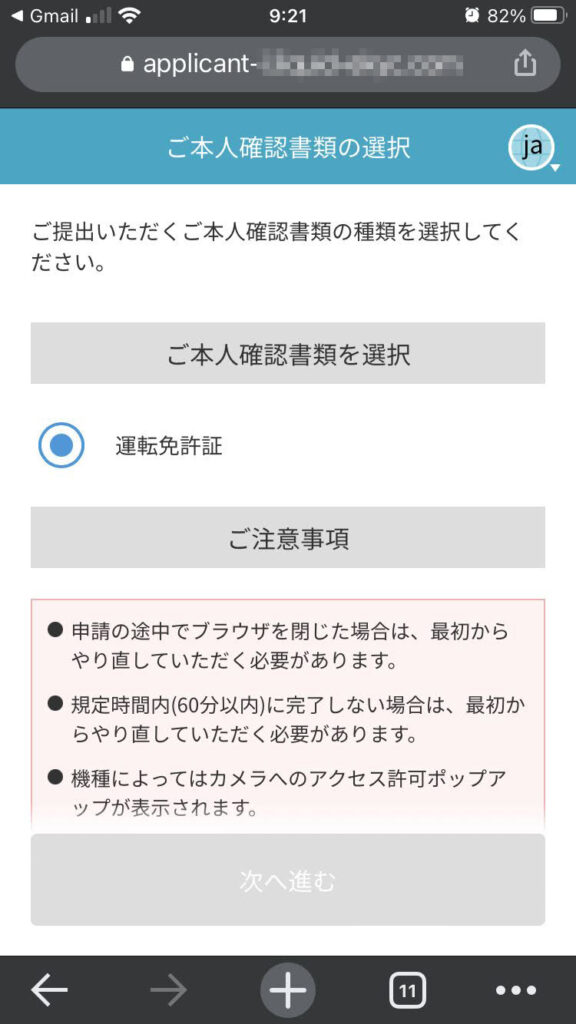
ここからはアプリの指示に従って
進めていきます。
↓ ↓ ↓
カメラで撮影
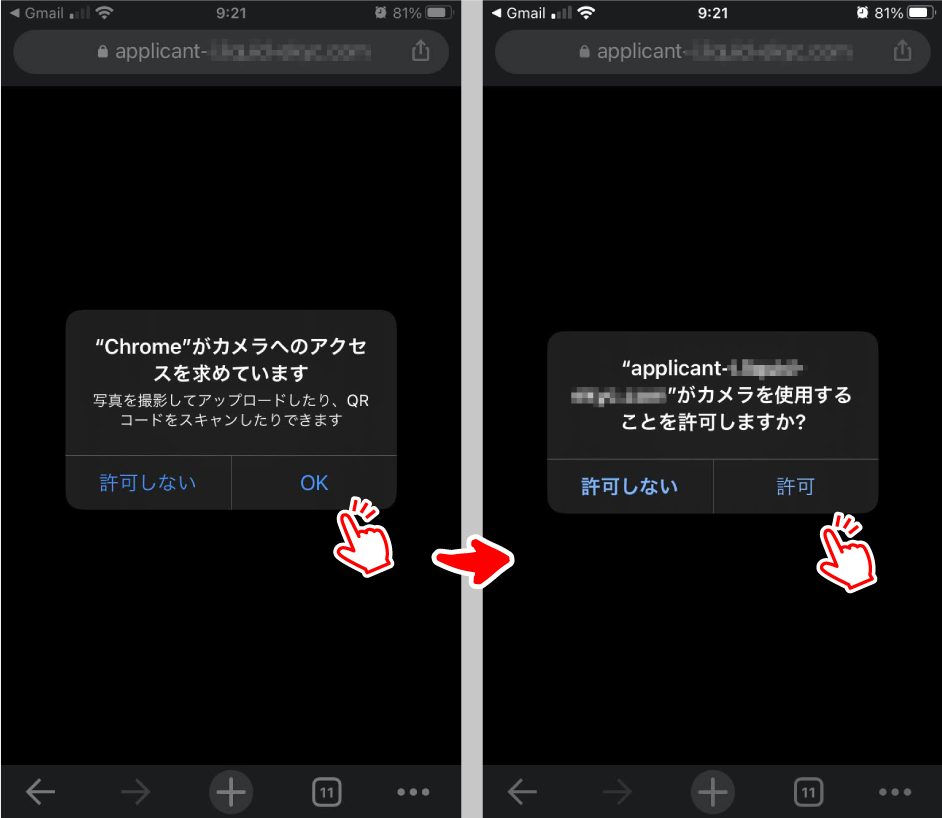
どちらも、カメラへのアクセスを
「OK」します
あとは、撮影方法に従って進めましょう。
1.免許証のオモテ面
2.免許証のウラ面
3.顔正面
4.顔(首振り)
4の首振りは約20秒の動画撮影です。
↓ ↓ ↓
承認待ち
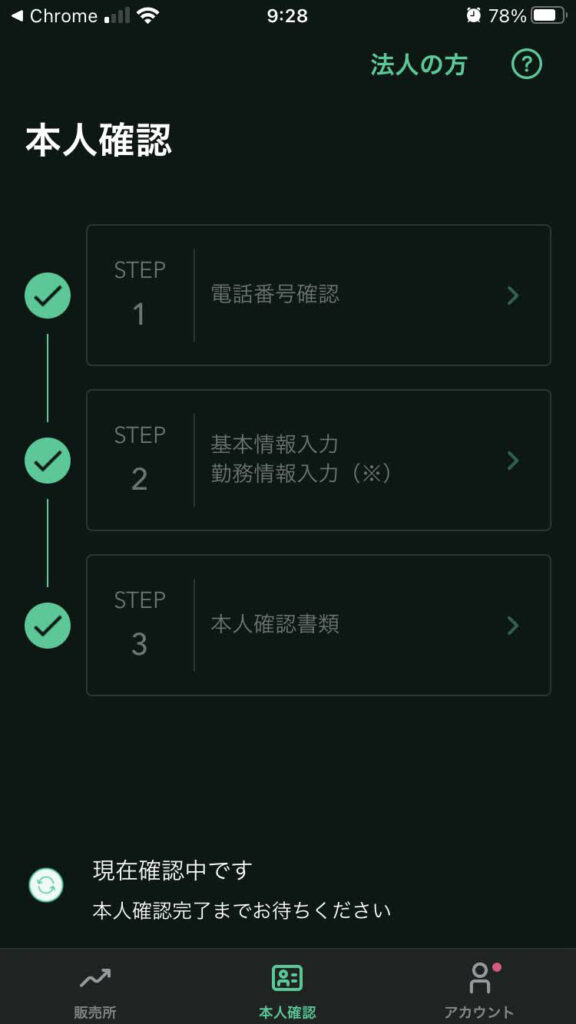
書類を提出し終わると、
しばらく「待ち」の状態になります。
↓ ↓ ↓
⑥セキュリティ対策
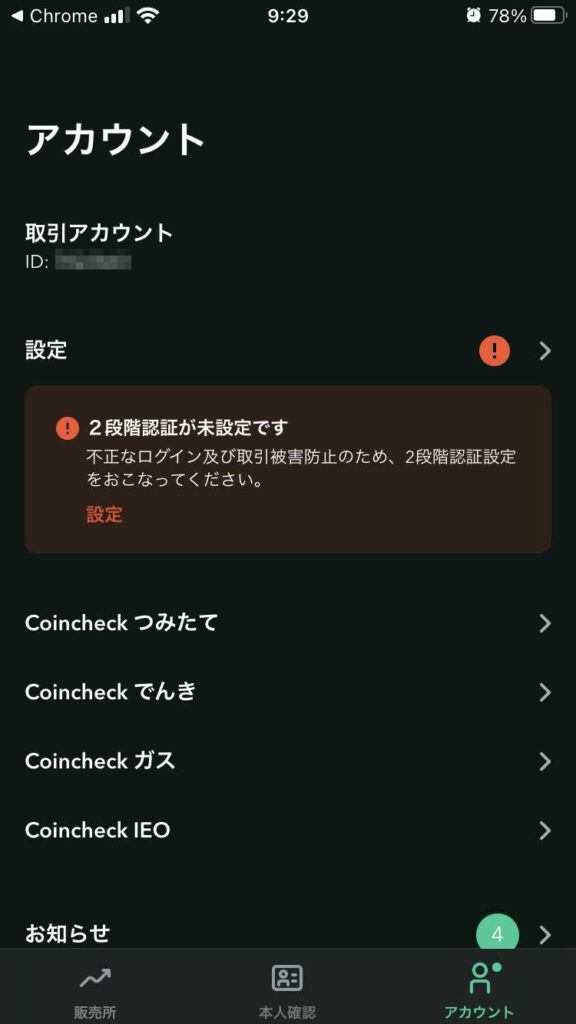
待つ間に、コインチェックアプリの
2段階認証の設定をしておきましょう。
2段階認証は「セキュリティ強化」の
ひとつです。
Googleの「オーセンティケータ」という
アプリを使用します。
アプリの下にある人形アイコン
「アカウント」をタップします。
「設定」に進みましょう。
↓ ↓ ↓
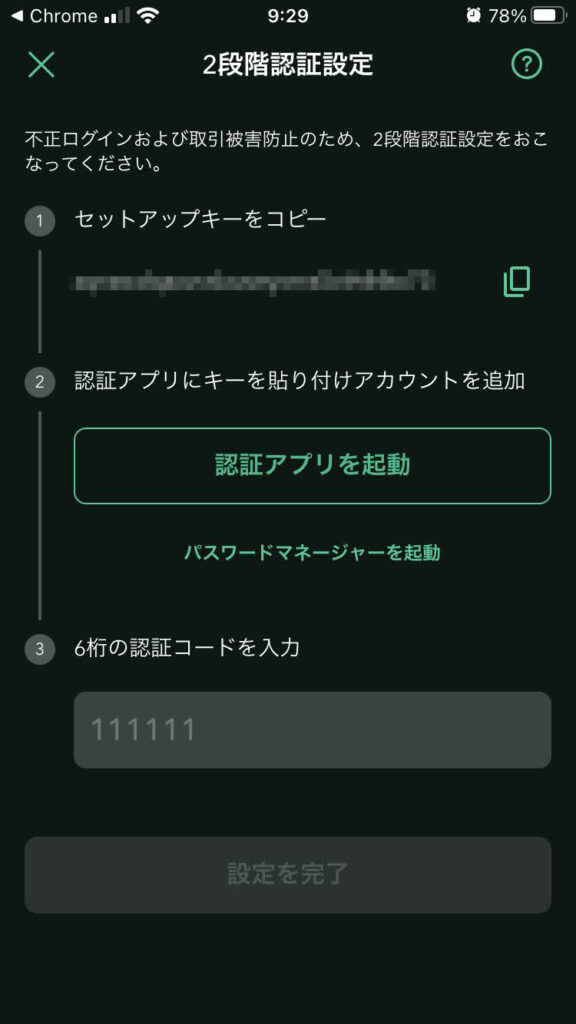
セットアップキーをコピーして
「認証アプリを起動」をタップします。
↓ ↓ ↓
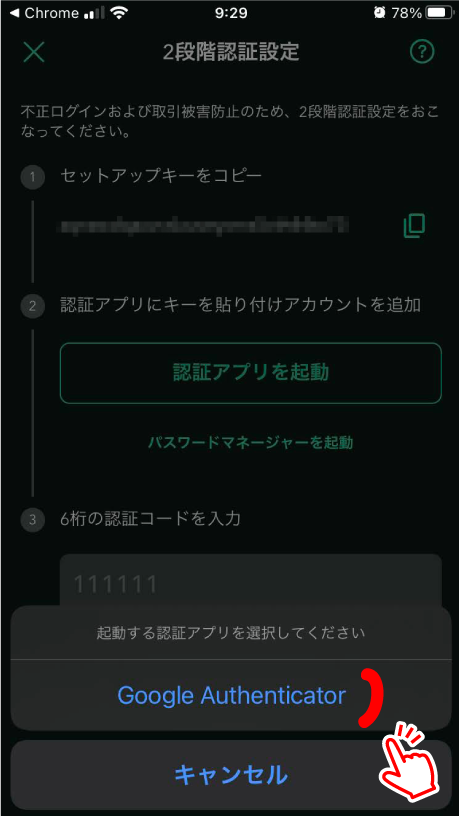
「Google Authenticator」
(オーセンティケータ)を
選択します。
↓ ↓ ↓
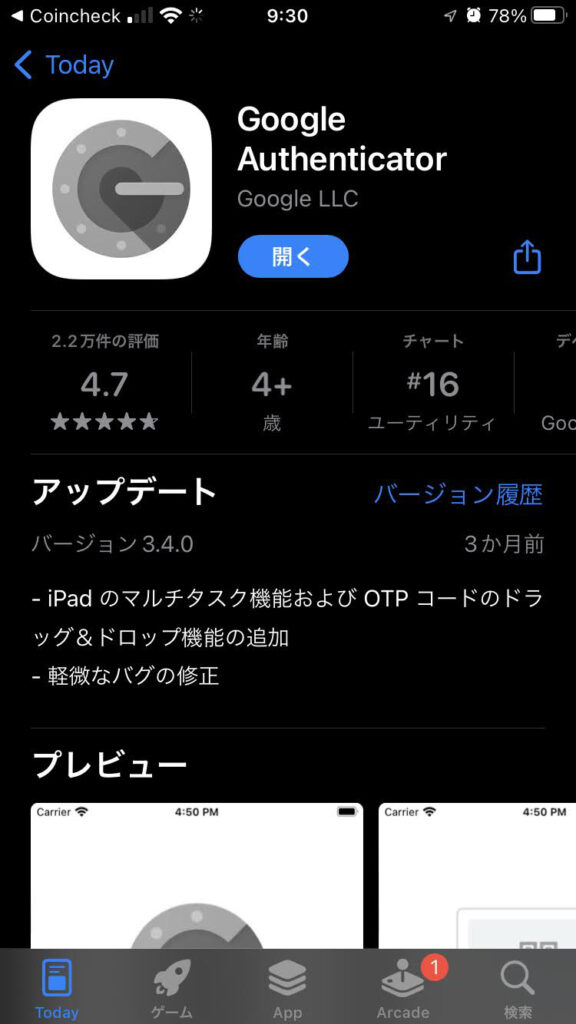
アプリストアからダウンロードして
開いてください。
↓ ↓ ↓
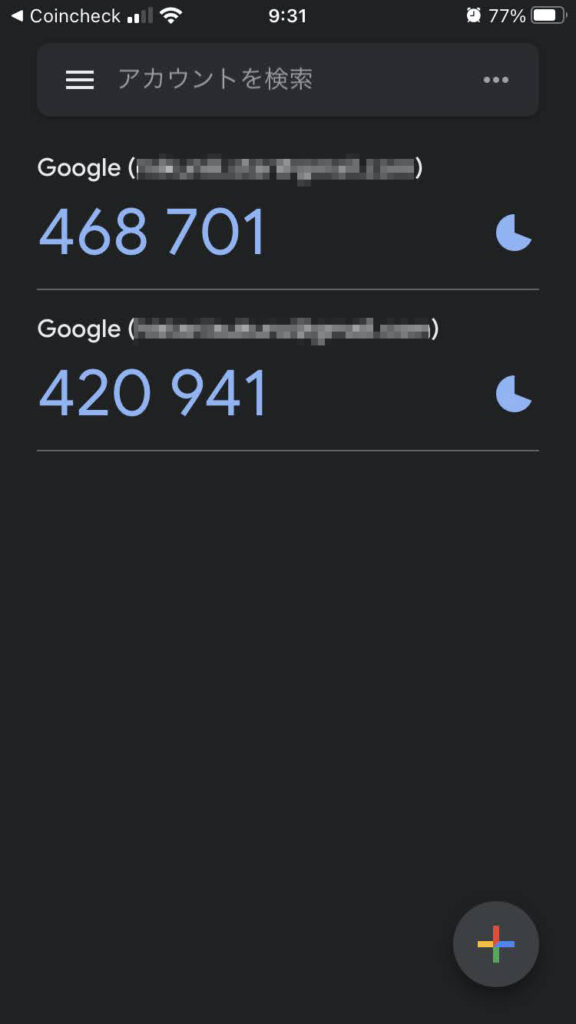
オーセンティケータでは6桁の認証コードが
ワンタイムで表示されます。
アプリごとに「セットアップキー」
というものを設定して使用します。
それでは、オーセンティケータと
コインチェックアプリを
連動するための設定をしましょう。
右下の「+」プラスマークをタップします。
↓ ↓ ↓
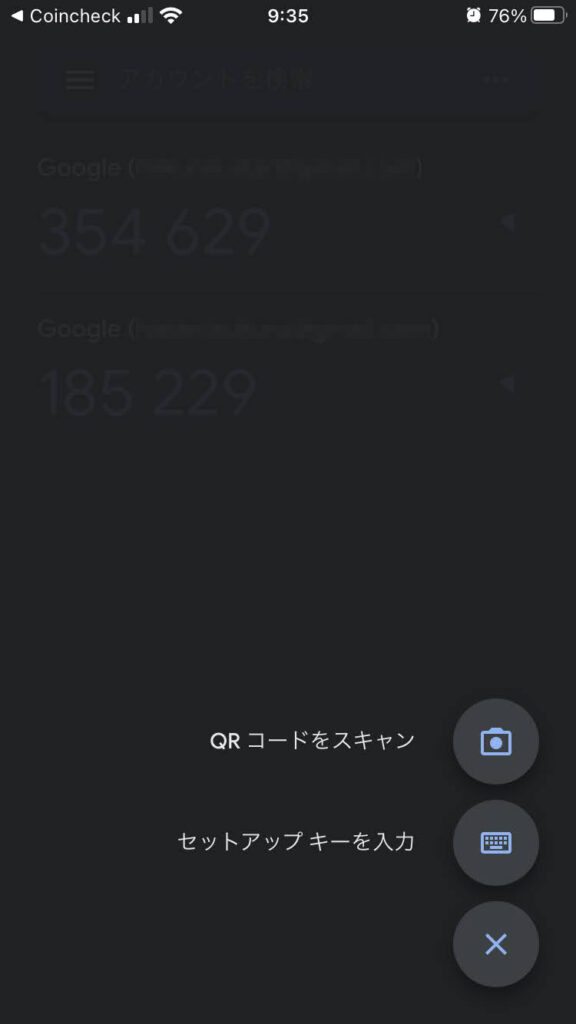
「セットアップキーを入力」を
タップします。
↓ ↓ ↓
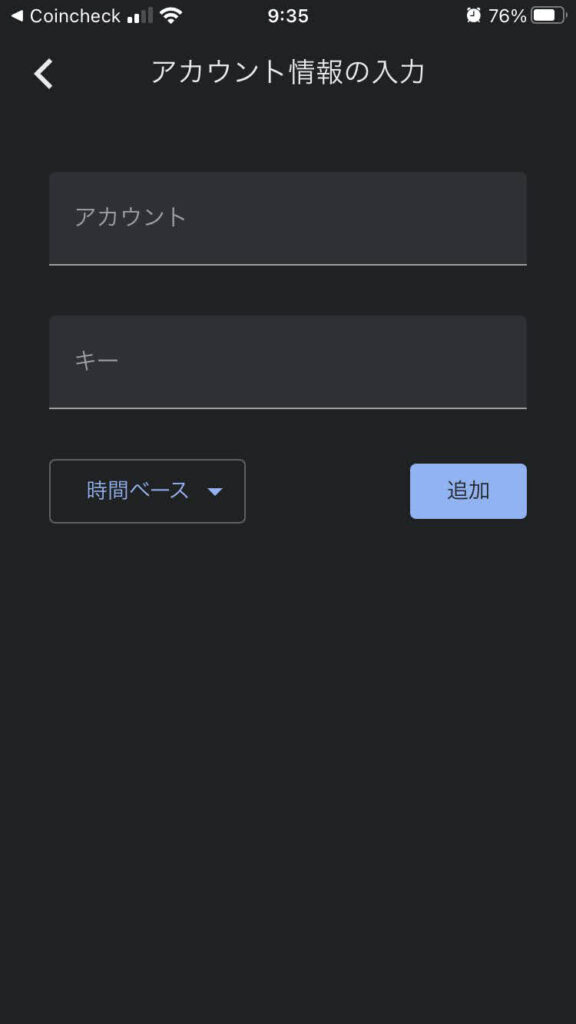
アカウント名には
「わかりやすい名前」をつけます。
キーのところには、
コインチェックアプリでコピーした
セットアップキーをペーストします。
「追加」をタップ
↓ ↓ ↓
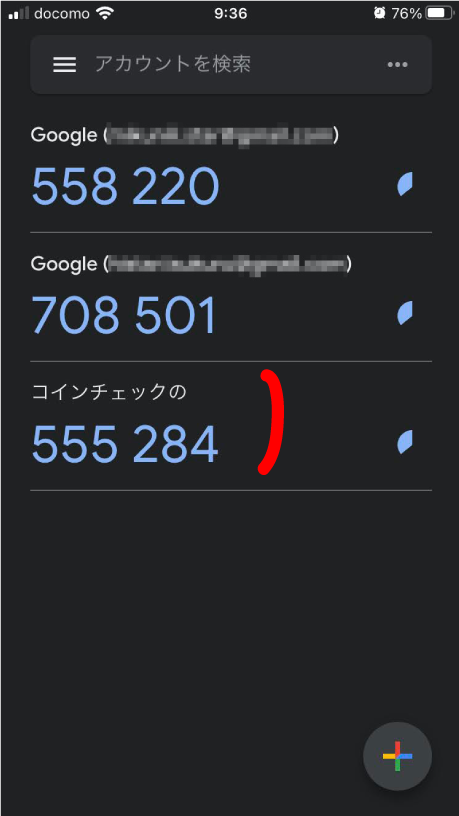
このようにコインチェック用の
認証コードが表示されます。
コードは30秒ごとに更新されます。
残り時間が少なくなると
赤い数字に変わります。
青い数字のうちにコピーして、
コインチェックアプリに入力しましょう。
↓ ↓ ↓
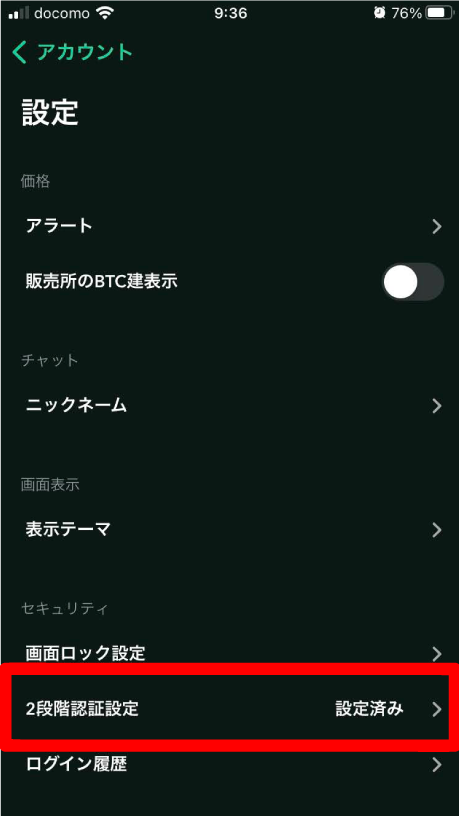
オーセンティケータの設定が終わると、
コインチェックアプリの2段階認証設定が
「設定済み」にかわります。
↓ ↓ ↓
⑦口座開設完了!
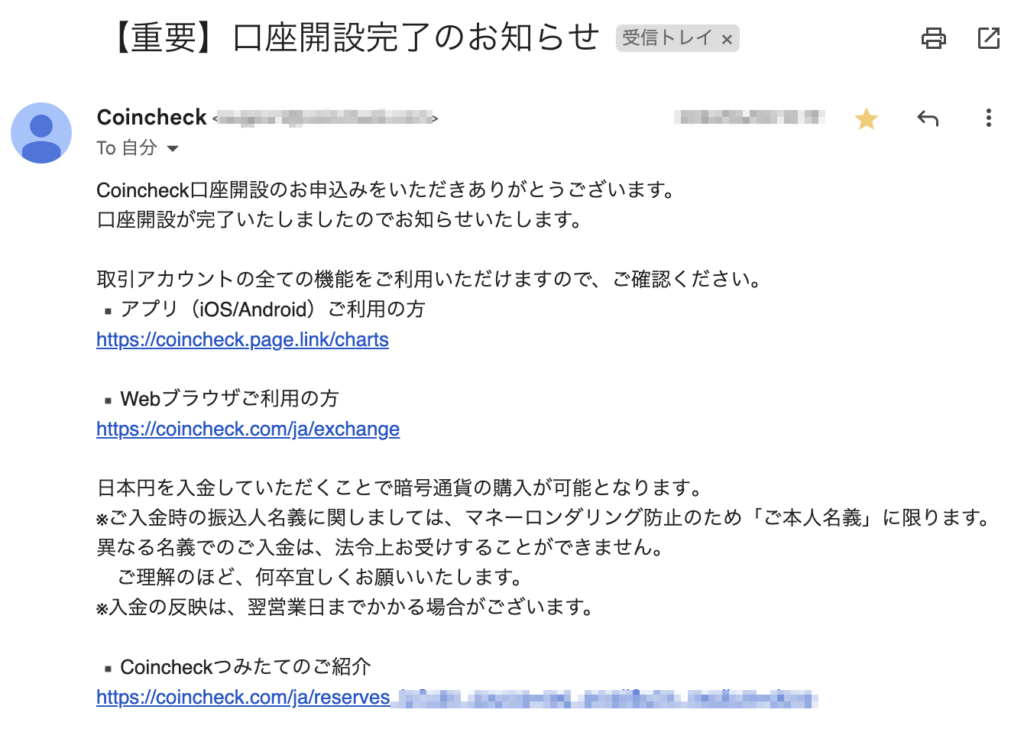
本人確認が終了するとコインチェックから
「【重要】口座開設完了のお知らせ」が
メールで届きます。
わたしの場合、書類の提出から
確認終了まで、30分ほどでした。
ただし、審査にかかる時間は一律で
決められているわけではないようです。
↓ ↓ ↓
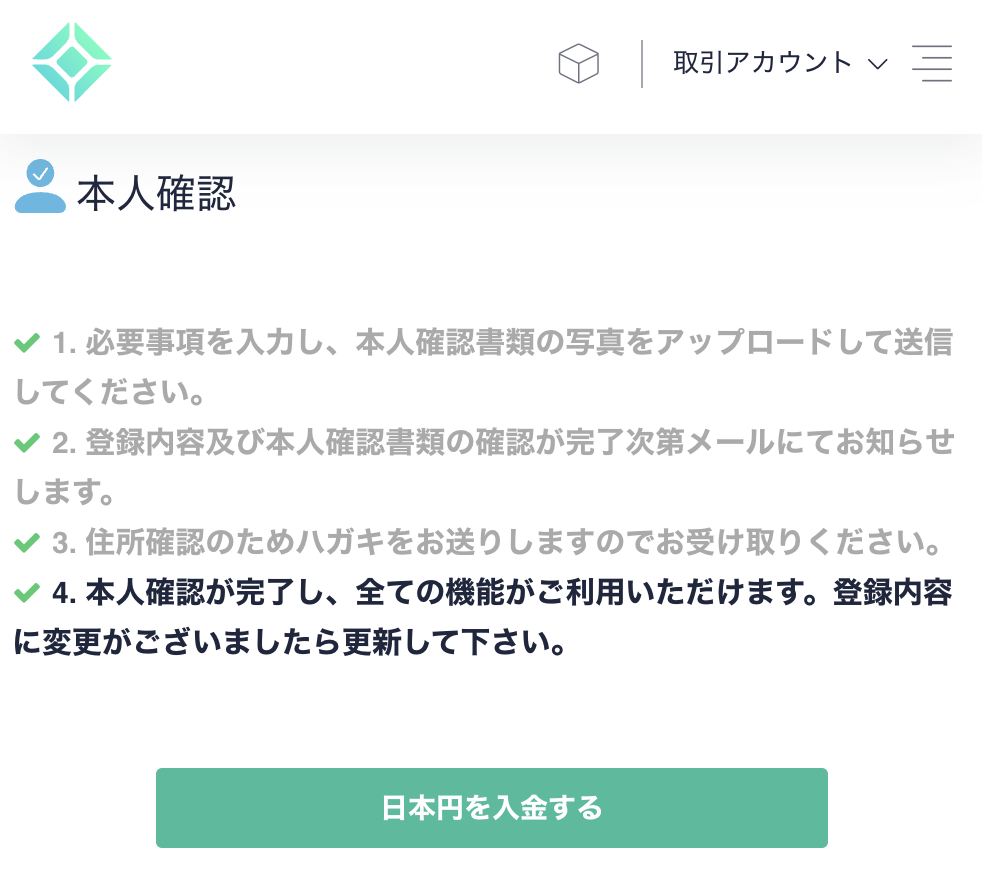
作った口座に日本円を入金すると
暗号資産の取引ができるようになります。
まとめ
次のステップは日本円を
イーサにかえる!
ここまでお読みいただき
ありがとうございました!
次のステップは
「日本円を口座にいれてイーサを買う」
です。
